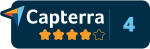FAQ > Tracking Rents on Worksheet
How do I enter rent transaction for the initial month of a lease that starts mid-month?
SimplifyEm.com Property Management Software allows you to manage partial rent payments for tenants with mid-month lease starts and prorate any remaining uncollected rent.

For example, if a lease begins on June 15th, with rent due on the 1st of each month, you can enter the partial rent received for June in the designated cell. For more details, refer to the guide, “How do I enter partial rent payments that I receive?”
Since you will receive only a portion of the rent for June, you must update SimplifyEm.com to reflect that the remaining rent will not be collected. The Tenant Balance History page will initially show the June rent as overdue because the system still expects the full payment. You’ll need to adjust this amount to prevent it from being marked overdue.
SimplifyEm.com automatically records the partial payment and calculates the remaining balance. To view this balance, go to the Tenant Balance History page under the “Tenants” tab. The “Due” column will show $100.00, “Received” will show $50.00, and the outstanding $50.00 will be displayed in red.
To clear the balance, click the arrow next to “Due” to expand the section, adjust the amount, and save. The Tenant Balance History will then show a $0.00 balance for June.