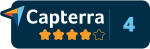You don’t have to be an Accountant to manage your Rental Properties.
Simple property management software designed by real estate professionals.
No credit card required.
You don’t have to be an Accountant to manage your Rental Properties.
Simple property management software designed by real estate professionals.
No credit card required.
Simple Property Management Software designed by real estate professionals
You don’t have to be an Accountant to manage your Rental Properties
No credit card required.
SimplifyEm partners with the biggest brands in real estate:
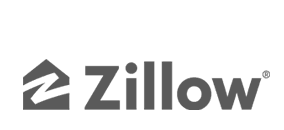


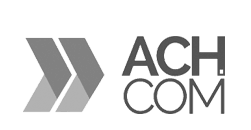

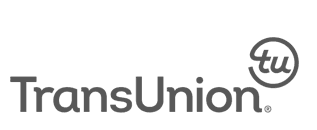
Whether you're a property manager with 2000 units or a landlord with 1 property our rental software will make your accounting, reporting, and other time consuming tasks quick and easy so you can focus on growing your business.
What sets SimplifyEm apart?
No credit card required.
Take the headache out of managing your properties with SimplifyEm’s world class features!
Save money, save time and take the tedium out of managing your properties by using the best property management software available. SimplifyEm is designed to be efficient, flexible and easy for anyone to use, and if you need support, we’re just a phone call away!
No credit card required.
Property managers and landlords love SimplifyEm!
Here are just a few reviews from happy users:

A full suite of leasing and management tools...
"A full suite of leasing and management and cloud-based! Also, a system that should be a good fit for any size person or company and with room to expand! The integration of the Trans Union credit/criminal history site is a huge plus as well."
-Steve Young // RE/MAX Associates

It is engineered to be user-friendly...
“It is engineered to be user-friendly, making it easy even for those of us who are a bit older and technologically challenged. I’ve had to call for help a dozen, or so, times and have always been greeted by a friendly, determined and enthusiastic professional who made really quick work of whatever problem I’ve had.”
-Franklin Fletcher // Property Manager

Awesome program...
“This is an awesome program. Anyone managing properties needs to be using it.”
-Dianne Hinckson // Five Star Realty & Investment Group, Inc.

SimplifyEm is the best property management software...
“SimplifyEm is the best property management software that I have utilized. Just like the name of the company, it is very user friendly as well as their staff members. Every time I have a question or an issue, the support staff is very knowledgeable and the situation is resolved in a timely manner. The best part of SimplifyEm is the affordability of the software. Definitely recommend this property software.”
-Nick Mustamarhadi // Washington Harbour Homes, LLC

If you’re looking for an easy to use property management solution...
“With SimplifyEm we perform basic marketing of our rental properties, tenant screening, rental application and lease agreement processing, rental payment transactions, and financial report generation. If you’re looking for an easy to use property management solution with more than enough bells and whistles to manage your real estate business without a hefty monthly subscription fee try SimplifyEm.”
-Alexander L Simmons // Realtor at Simmons & Associates
No credit card required.
SimplifyEm – The Industry Leader in Online Property Management Software Est. 2006
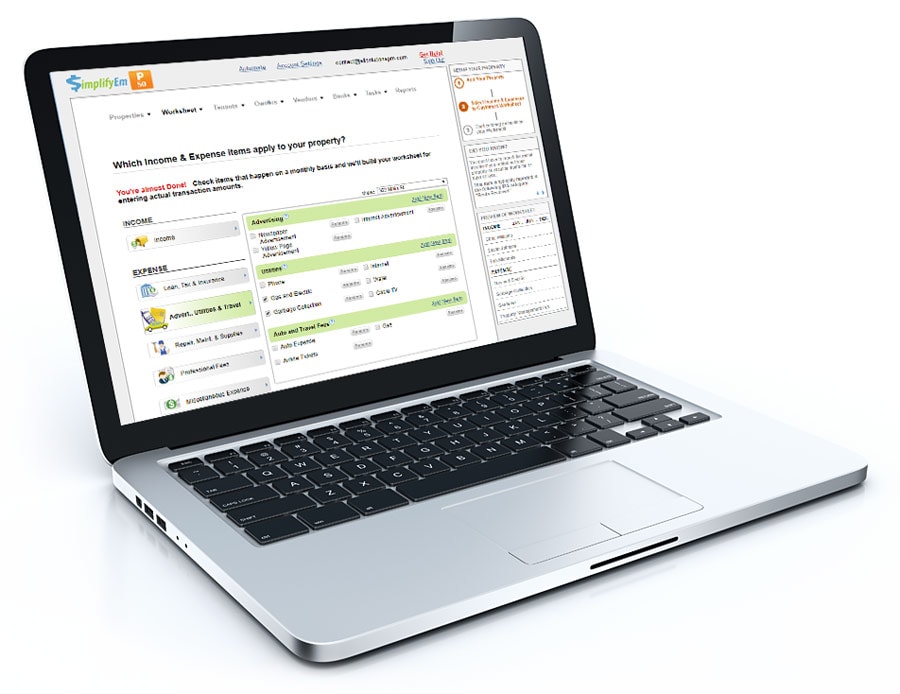
Since SimplifyEm first launched many have tried to copy but few compare with our easy-to-use online property management software and responsive customer service. When you call us, we answer the phone promptly because we're happy to help you.
With over $42 billion in property assets managed by our rental software we remain a #1 pick for property managers across the U.S. and Canada.
“The product is amazing! Your site is easy to use... I have saved $6004 in taxes for two properties. Great product, thanks for putting it out there.”
-Robert Kelly,
Real Estate Investor and Associate Broker
No credit card required.
SimplifyEm – The Industry Leader in Online Property Management Software Est. 2006
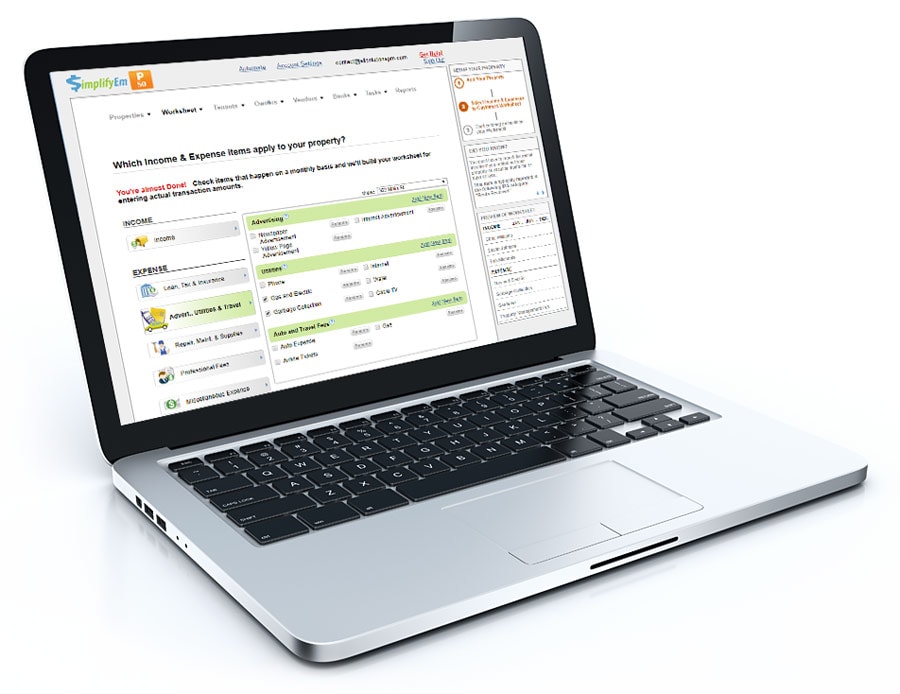
Since SimplifyEm first launched many have tried to copy but few compare with our easy-to-use online property management software and responsive customer service. When you call us, we answer the phone promptly because we're happy to help you.
With over $42 billion in property assets managed by our rental software we remain a #1 pick for property managers across the U.S. and Canada.
“The product is amazing! Your site is easy to use... I have saved $6004 in taxes for two properties. Great product, thanks for putting it out there.”
-Robert Kelly,
Real Estate Investor and Associate Broker
No credit card required.
SimplifyEm – The Industry Leader in Online Property Management Software Est. 2006
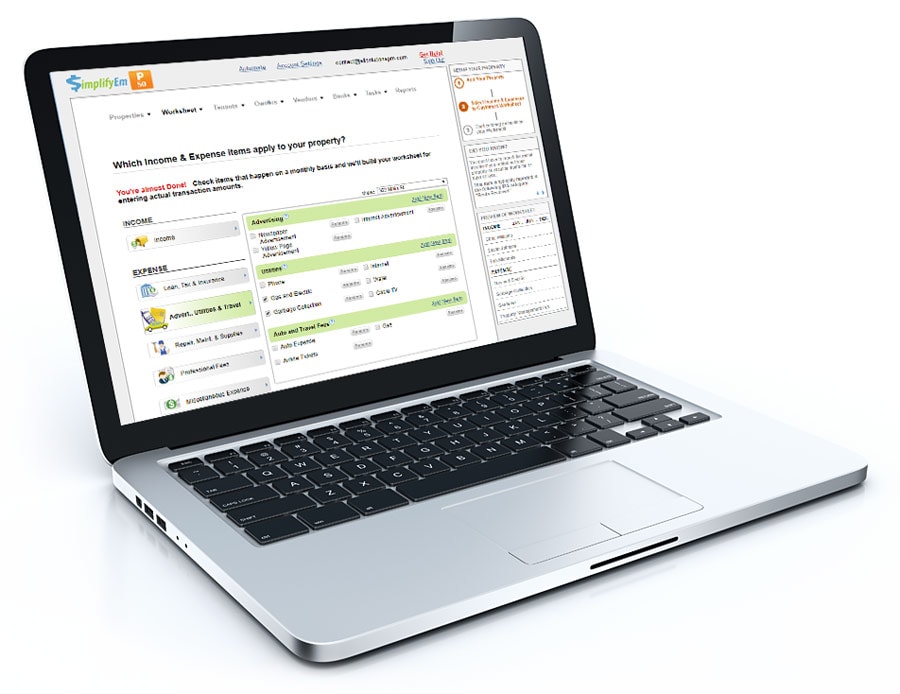
Since SimplifyEm first launched many have tried to copy but few compare with our easy-to-use online property management software and responsive customer service. When you call us, we answer the phone promptly because we're happy to help you. With over $42 billion in property assets managed by our rental software we remain a #1 pick for property managers across the U.S. and Canada.
“The product is amazing! Your site is easy to use... I have saved $6004 in taxes for two properties. Great product, thanks for putting it out there.”
-Robert Kelly,
Real Estate Investor and Associate Broker
No credit card required.
SimplifyEm Property Management Software - Wisdom Well
What is property management software?
Property management software is like having a digital assistant tailored specifically for managing rental properties. It's a sophisticated tool that takes care of the nitty-gritty details, allowing property managers to focus on what matters most: providing top-notch service to tenants and maximizing profitability. From handling rent payments and lease agreements to scheduling maintenance and keeping financial records in check, property management software simplifies the entire process. It's the ultimate solution for streamlining operations, enhancing communication with tenants, and ensuring every aspect of property management runs smoothly.
What is SimplifyEm, and who is it for?
SimplifyEm is a complete property management solution designed for property managers, landlords, investors, and property owners. Whether you're new to the field or have a large portfolio, SimplifyEm makes managing rental properties easy. It helps you handle everything from rent collection to maintenance tracking. With SimplifyEm, managing properties becomes simple and stress-free, ensuring success and satisfaction every step of the way.
What are the typical types of software used in property management?
SimplifyEm falls under the category of specialized property management software. It offers tailored features for property managers to handle their unique tasks efficiently. Here are the typical types of software used in property management:
- Property Management Software (PMS): Streamlines rent collection, lease management, maintenance tracking, vendor and owner management, bank reconciliation, two-way texting, marketing and advertising, tenant screening, accounting and document storage.
- Accounting Software: Tracks income, expenses, and financial reports.
- CRM Software: Manages tenant interactions and leads.
- Maintenance Management Software: Organizes and schedules property repairs.
- Listing and Marketing Software: Advertises vacancies and tracks inquiries.
- Tenant Screening Software: Conducts background checks on prospective tenants.
- Document Management Software: Organizes and stores property-related documents.
SimplifyEm is an all-in-one property management software and is considered a one-stop shop.
Why use property management software?
Property management software offers numerous advantages that significantly improve efficiency and effectiveness in property management:
- Efficiency: Streamlines tasks like rent collection, maintenance tracking, and communication, saving time and effort.
- Financial Accuracy: Provides reliable accounting tools for tracking payments, and expenses, and generating accurate financial reports.
- Tenant Satisfaction: Enhances communication through online portals, making it easier for tenants to submit requests and receive updates.
- Faster Payments: Automates payment processes, ensuring timely rent collection and faster payment processing.
- Leasing Convenience: Manages the entire leasing process online, from application submissions to collecting signatures, improving efficiency and convenience for both managers and tenants.
What does property management software do?
SimplifyEm provides a centralized platform for property managers to tackle day-to-day challenges. It includes property accounting, online leasing, resident portals, payment processing, maintenance management, and robust reporting.
What benefits can I expect from using property management software?
SimplifyEm offers time-saving efficiency, improved organization, and streamlined operations. It automates tasks, centralizes data, and enhances the overall property management experience for owners, tenants, and landlords.
What types of properties can be managed using property management software?
SimplifyEm caters to various property types, including residential properties like single-family homes, multi-family rentals, and community associations. It can also handle mixed portfolios, commercial properties, and more.
Is property management software suitable for individual landlords as well as property management companies?
SimplifyEm is suitable for both individual landlords and property management companies. It offers tools and features tailored to meet the needs of various users, from individual property owners to large management firms.
When was SimplifyEm launched, and what makes it stand out in the property management software market?
SimplifyEm was launched in 2006, offering a comprehensive property management solution tailored to the needs of property managers, landlords, and real estate investors. What sets SimplifyEm apart in the property management software market is its user-friendly interface, robust features, and dedication to customer satisfaction. With SimplifyEm, users can efficiently handle tasks such as rent collection, lease management, maintenance tracking, and financial reporting. Additionally, SimplifyEm provides online tenant portals, automated reminders, and mobile access for convenient management on the go. With over a decade of experience and continuous updates, SimplifyEm remains a trusted and reliable choice for property management needs.
Does SimplifyEm offer customer support for troubleshooting and assistance?
Yes, SimplifyEm provides dedicated customer support to assist users with troubleshooting and any assistance they may need. Our support team is available via email, phone, and text support to address any questions, concerns, or technical issues that users encounter while using the platform. We are committed to ensuring a seamless experience for our users and strive to provide timely and effective support whenever needed.
How much does SimplifyEm's Property Management Software cost?
SimplifyEm offers flexible pricing plans tailored to accommodate various needs and budgets. We currently have Two types of plans available:
- Starter Plan: Suitable for managing up to 30 units, this plan includes comprehensive features such as full income and expense tracking, detailed report generation, tenant and lease management, vendor management, year-end tax assistance, renter's insurance, professional owner reports, and unlimited document storage.
- Plus Plan: Ideal for managing up to 2000 units, this plan encompasses all the features of the Starter Plan with added benefits, including no requirement for a merchant account and zero bank setup fees for online payments. Streamline your property management effortlessly with this comprehensive solution. Additionally, the Plus plan includes two-way texting, communication history, portals, and automation.
All our plans come with a free trial period, allowing you to explore the platform and determine which plan best suits your needs.
For more information on our pricing plans and features, please go to: https://www.simplifyem.com/features-pricing/.
Does SimplifyEm offer a free trial?
Yes, SimplifyEm provides a free 15-day trial (no credit card required) for new users. The trial period allows users to explore the platform and its features before committing to a subscription. During the trial, users have access to all functionalities of SimplifyEm, allowing them to experience firsthand how it can streamline their property management tasks and watch their business flourish.
Ready to streamline your property management tasks? Create a FREE account with SimplifyEm today! No credit card is needed. Save all your details hassle-free. Click here https://www.simplifyem.com/create-an-account/ to get started and experience the convenience first-hand!