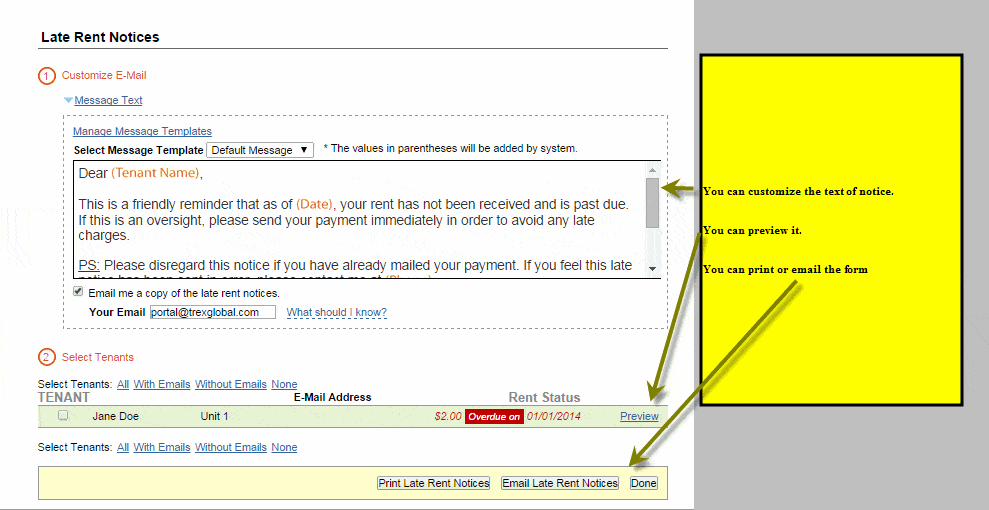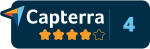FAQ > Managing Tenant and Lease Agreement Information
- Where do I enter a lease for my tenant(s)?
- How do I move out or delete a tenant?
- How do I track security deposits?
- How do I delete a tenant row?
- How can I add notes to my lease terms? Where do these notes show up?
- How do I view my lease terms?
- How do I edit my lease terms?
- How do I get rid of a bad lease that was setup?
- How do I handle rent increases for a tenant without losing transactions that were recorded under an old lease?
- How do I track multiple tenants residing in the same unit?
- How can I enter my old tenants’ lease transactions, and continue to enter new tenant information for someone who moved into the same unit?
- How can I automate or print rent reminders for my tenants?
- How can I print my monthly rent reminder(s)?
- How can I view all the rent reminders for my tenant(s)?
- How is the Billing history different from the payment history report?
- How can I add new tenants to my properties?
- Why can’t I assign a new tenant to a unit?
- How can I move back in a tenant that I moved out by mistake?
- How do I send a late rent notice to my tenant, which shows the late fee(s) due?
1. Where do I enter a lease for my tenant(s)?
In SimplifyEm.com Property Management Software, you can enter Tenant and Lease information on the “Tenant Center” page:
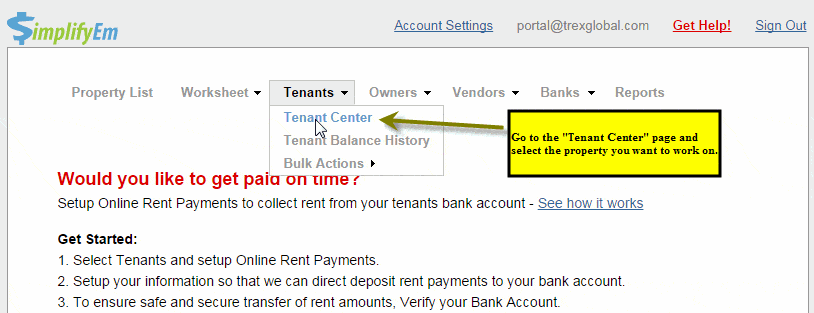
Managing your tenants and their leases with SimplifyEm.com Property Management Software is as simple as 1-2-3 !
1. Once on the Tenants page, click on the “Add Tenant Info” link to add tenant information and assign the tenant to a unit.
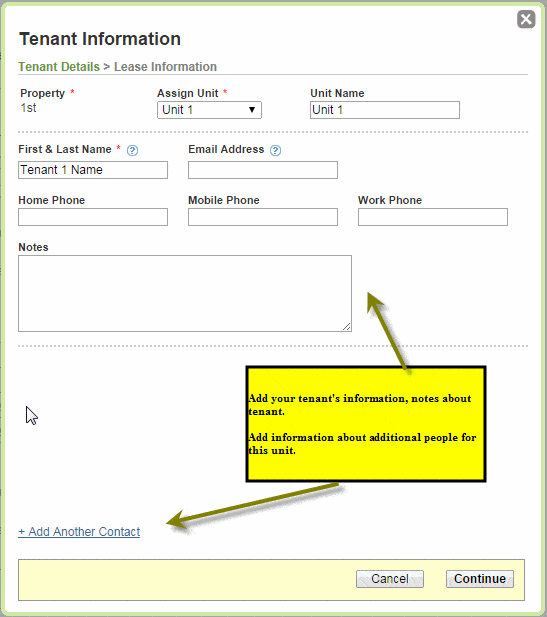
2. Click continue, and next add the tenant’s lease information. SimplifyEm.com Property Management Software will start tracking your lease terms starting from the actual month you entered the lease into the system. However, if you choose to enter data for the earlier months that are within the lease start and end dates, SimplifyEm.com Property Management Software will allow you to track that data according to the lease terms as well.
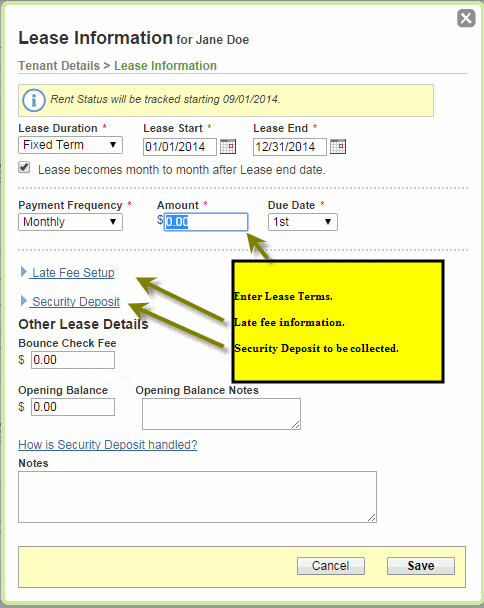
Once you enter billing information – like rent amount due, due dates, security deposit and late fees – you’re done! SimplifyEm.com Property Management Software knows who is supposed to pay you, how much, and when… it will also know what to do when you haven’t received rent, and can send ‘Automatic Rent Reminders’ to make sure you get paid on time!
2. How do I move out or delete a tenant?
You can move out or delete a tenant from the “Tenant Center” page.
1. Go to the “Tenant Center” page, and from the “View:” menu, select the property in which the tenant resides.
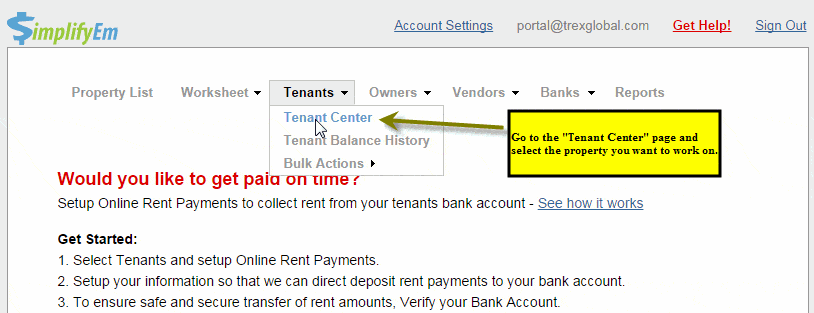
2. Hover over “Take Actions” for the tenant, and you will see a drop-down menu. Select the “Tenant Moved Out” option.
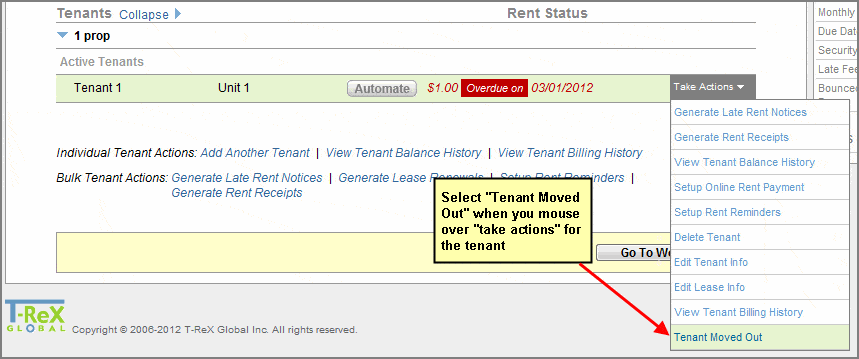
3. This will bring up a confirmation dialog; click OK.
4. In the “Move Out Details” window that then appears, enter the date the tenant moved out and any amount that you returned from the security deposit you collected. Then click Save.
NOTE: If a tenant moves out and you have kept any portion of the security deposit, the IRS requires you to report it as Income. When the tenant moves out, SimplifyEm.com Property Management Software will ask you how much of the deposit amount you returned or if you returned all of it. Based on this, SimplifyEm.com Property Management Software will automatically record the remaining amount as “Rental Income” on your worksheet. Also, if you used any portion of the deposit amount for any expense on the unit, don’t forget to manually enter it on the worksheet!
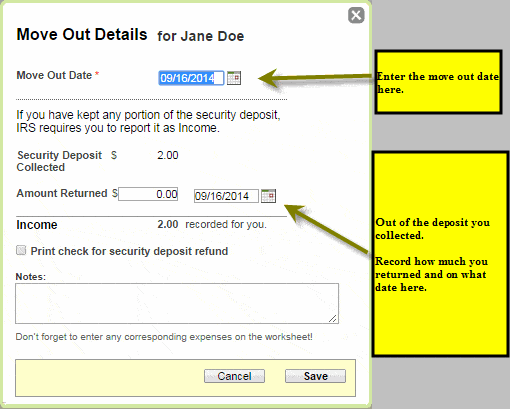
When you move out a tenant, SimplifyEm.com Property Management Software will:
• Mark that lease as expired
• Move the tenant to the “Expired Leases” section
• The row for this tenant will be discontinued on the worksheet
• All transactions entered for this tenant on the worksheet are kept
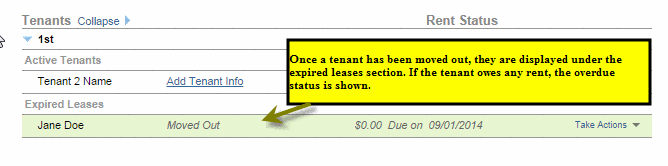
5. If you wish to delete the tenant, you can now simply hover over the moved-out tenant’s “Take Actions” menu, click “Delete Tenant”, and then click “OK”. Please Note deleting a tenant will delete all transactions you have recorded for that tenant. So we do not advice you use this functionality except in extremely rare cases.
3. How do I track security deposits?
In SimplifyEm.com Property Management Software, to track security deposits, enter the security deposit amount due when setting up the lease for the tenant (or edit your already setup lease terms); this amount will then appear in the rent roll report and tenant payment history report as the security deposit due. You will then show the security deposit collected on the property worksheet in the tenant row and allocate towards security deposit due.
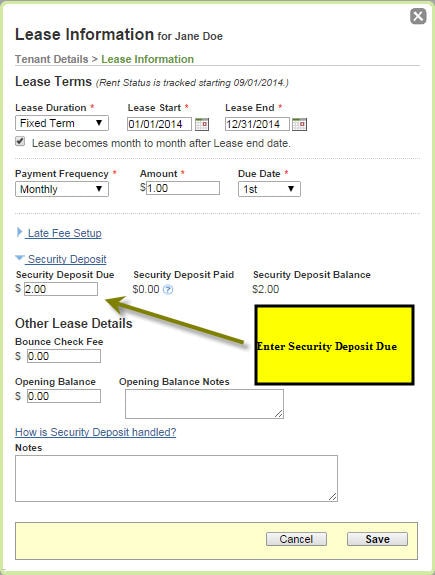
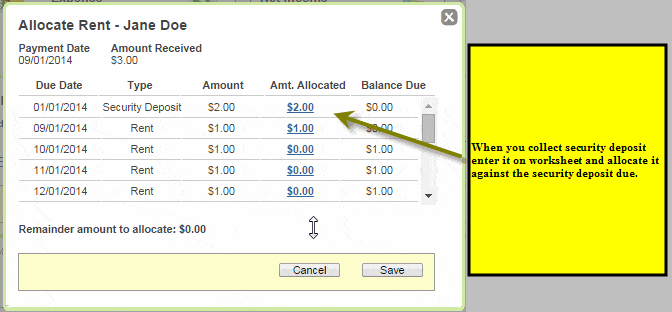
NOTE: If a tenant moves out and you have kept any portion of the security deposit, the IRS requires you to report it as Income. When the tenant moves out, SimplifyEm.com Property Management Software will ask you how much of the deposit amount you returned or if you returned all of it. Based on this, SimplifyEm.com Property Management Software will automatically record the remaining amount as “Rental Income” on your worksheet. Also, if you used any portion of the deposit amount for any expense on the unit, don’t forget to manually enter it on the worksheet!
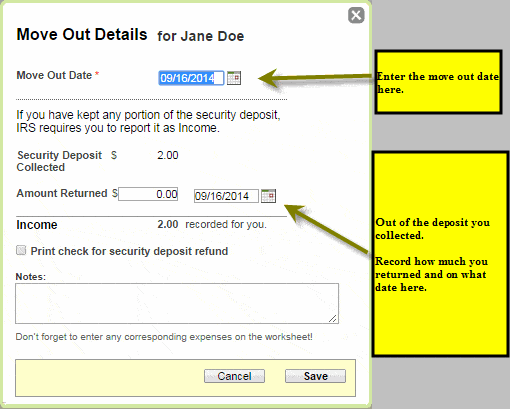
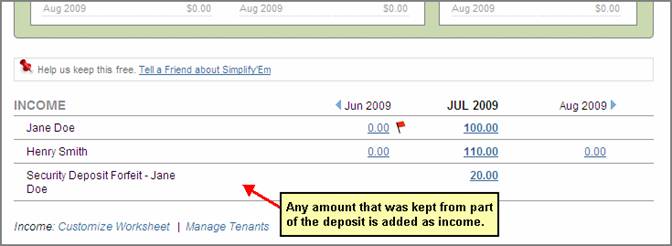
Note: Remember to manually record expense transaction(s) on the worksheet, if there were balancing expenses for what the security deposit was used for.
4. How do I delete a tenant row?
To get rid of a tenant row that you don’t need on the worksheet, see details on “How do I delete a row on the worksheet?”
5. How can I add notes to my lease terms? Where do these notes show up?
You can add notes to your lease terms when adding lease terms for a tenant, or when editing your already setup lease terms. These notes will show up on the tenant payment history report.
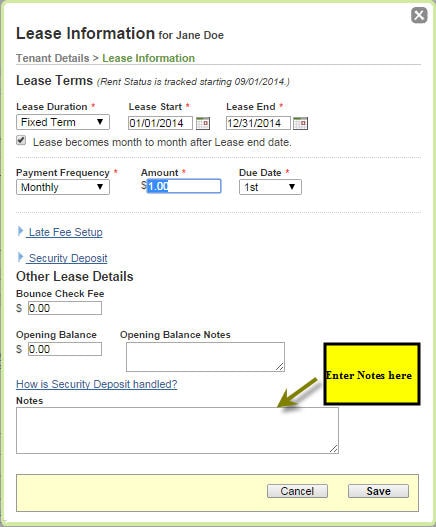
6. How do I view my lease terms?
To view your lease terms for a tenant:
1. Go to the “Tenant Center” page and select the property in which the tenant is residing.
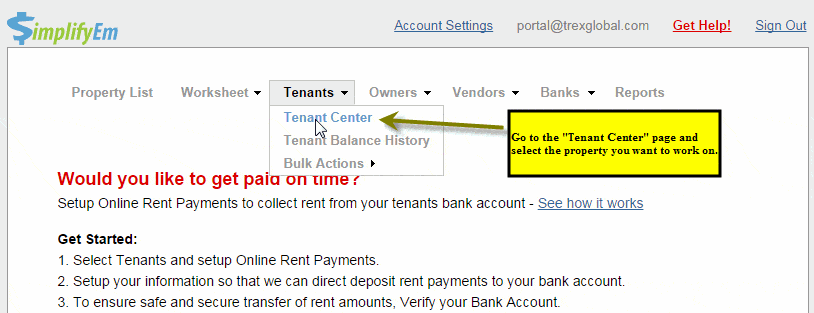
2. Select the tenant row by clicking on the row. When you do this, the “Lease Terms” widget on the right side of the page shows you all the details of the lease terms. You can even click on the EDIT link in the widget to edit the lease terms.
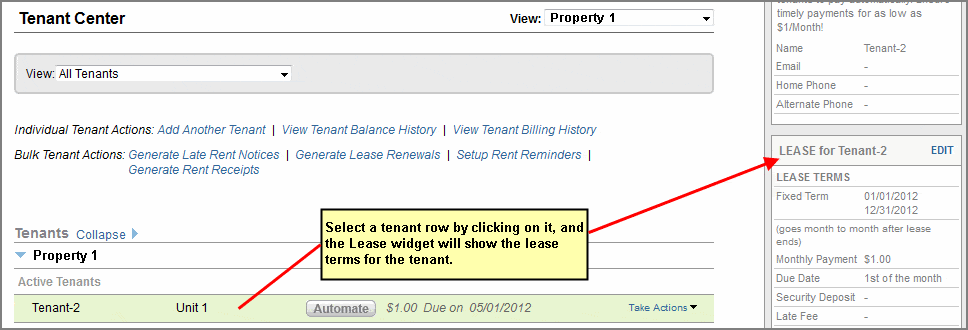
7. How do I edit my lease terms?
Let’s use a specific example to walk through how you can edit lease terms for a tenant:
Let’s say we initially choose lease terms for a tenant, of $100/month. After 6 months we decide to raise the rent amount to $150/month. To make this change, we will edit the current lease terms as follows:
1. Go to the “Tenant Center” page and select the property in which the tenant is residing.
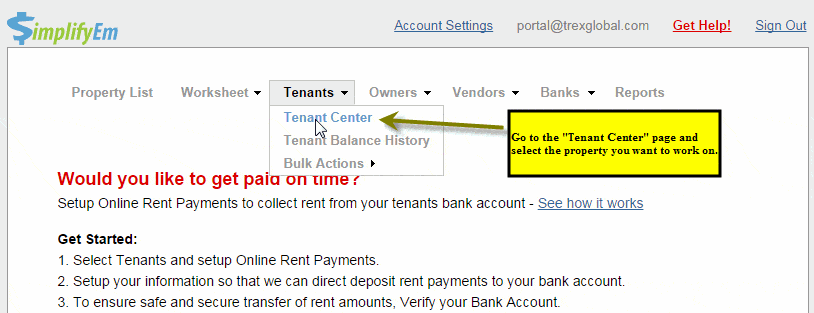
2. Hover the mouse over ‘Take Actions’ for the tenant’s row, and you will see a drop-down menu. Select the “Edit Lease Info” option. In the popup that appears, select ‘I want to edit the original lease’.
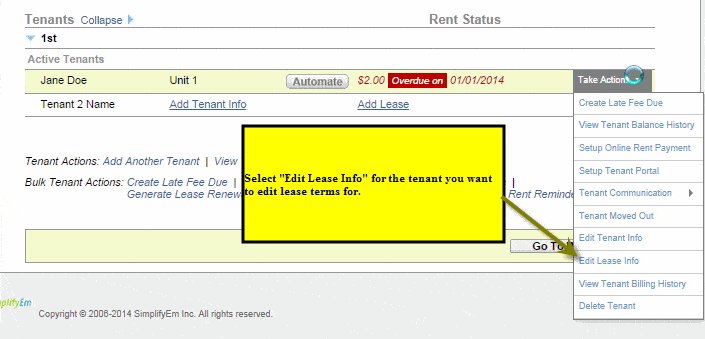
3. This will bring up the “Lease Information” window, showing your current lease terms and other lease details.
To change the rent amount, simply enter the new amount of ‘150’, select the lease start date that you want this change to take effect, and click Save.
NOTE: If you had previous transactions recorded on the worksheet for the initial lease terms, changing the lease terms will result in a popup asking for your confirmation to leave those transactions prior to today’s date as they are, and apply the new lease terms starting from today’s transactions. So those rent transactions will be reallocated to rent due only. So any special allocations for those transactions dated after the new lease start date will be lost.
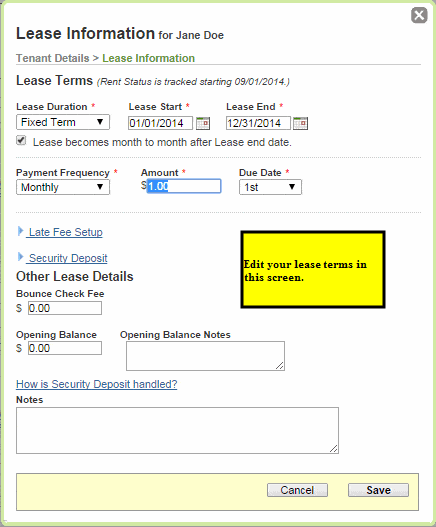
8. How do I get rid of a bad lease that was setup?
Please see “How do I move out or delete a tenant?“.
9. How do I handle rent increases for a tenant without losing transactions that were recorded under an old lease?
Please see “How do I edit my lease terms?“.
10. How do I track multiple tenants residing in the same unit?
In order to track multiple tenants in the same unit, you need to:
1. Go to the Tenant Center page , click on tenant info and in that popup you will be able to add other occupants in this unit. However only one lease is tracked.
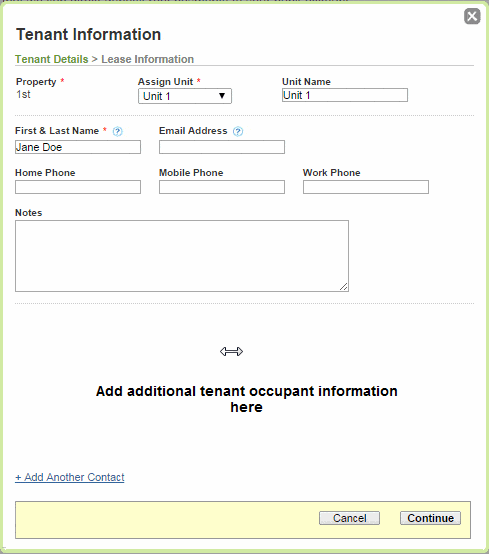
NOTE: However, you will not be able to setup multiple leases the number of active leases for a property is determined by property type. So for a duplex you can have only two active leases. So if you wanting to track roommates within a unit as separate leases. You’ll have to create the property type to reflect the number of leases you need to track each person.
11. How can I enter my old tenants’ lease transactions, and continue to enter new tenant information for someone who moved into the same unit?
SimplifyEm.com Property Management Software does not allow you to have two tenants assigned to the same unit. If you are new to SimplifyEm.com Property Management Software and want to track all tenants who have occupied the same Unit from the beginning of the year, follow these steps:
- Add the tenant and lease information for the first tenant that occupied the Unit at the beginning of the year on the “Manage Tenants” (Tenant Center) page.
- Go to the worksheet and enter all rents received from this tenant that you would like to track on the tenant row that is created.
- Now, move out this tenant from the manage tenant page so that this Unit is marked vacant.
- Next, add a new tenant, and add the new tenant’s information; then assign the same unit to the new tenant. Add lease information for this new tenant. SimplifyEm.com Property Management Software will create a new row on the worksheet when you add a new tenant and assign a unit.
- You can now continue to enter all rents received from this tenant on the worksheet.
Repeat steps 3 and 4 if there are other tenants who have occupied the unit.
12. How can I automate or print rent reminders for my tenants?
Billing tenants is a good way to make sure they don’t forget to pay rent on time. It’s also a good reminder to them that the rent check is a higher priority than other bills they may have, and that you are serious about getting paid on time.
1. Go to the “Tenant Center” page and select the property in which the tenant resides.
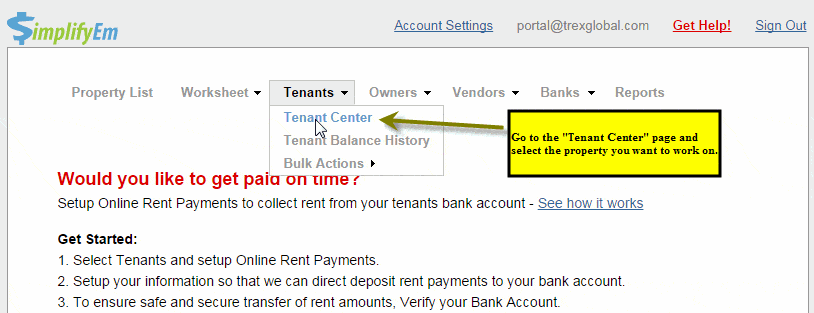
2. Select the tenant row you want to setup rent reminders for, and mouse over the “Take Actions” menu to the right of the row. Click the “Setup Rent Reminders” option.
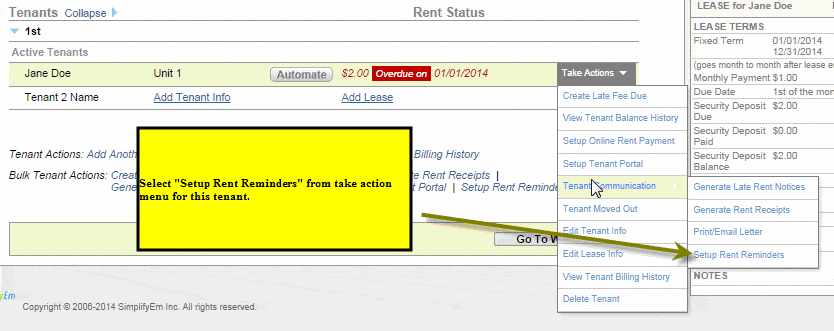
3. This will take you to the “Rent Reminders” page for the tenant. On this page:
a. You can either email your rent reminders or print them . If you choose to email, SimplifyEm.com Property Management Software will email the ‘Rent Reminder’ to your tenant 3 days before the rent is due. Your tenant will then click on the UNIQUE link in that email, to view the reminder.
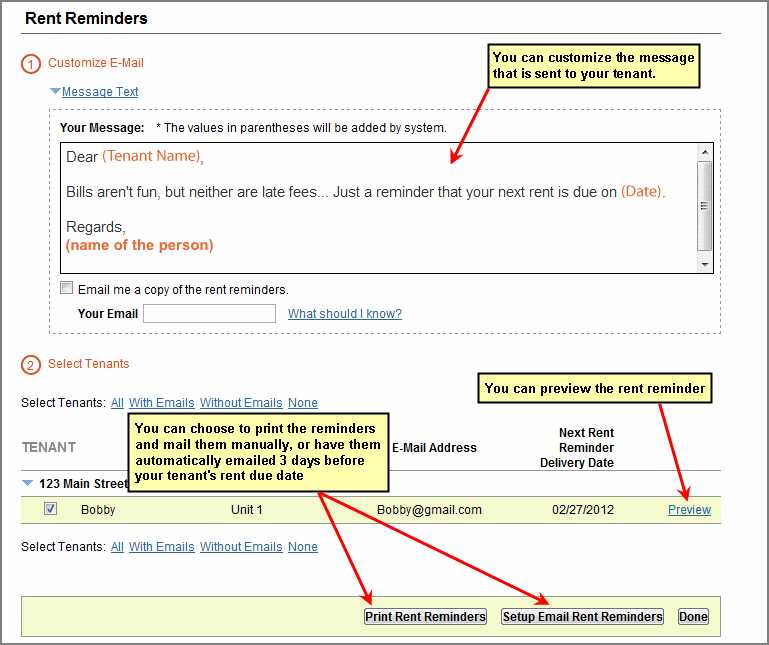
b. If you choose to print and mail the rent reminders to your tenants, you can do so very simply as well (please see preceding image again).
4. If you wish to print or email rent reminders for multiple tenants at the same time, simply use the ‘Setup Rent Reminders’ link in the ‘Bulk Tenant Actions’ section, instead of the link in the take actions menu.
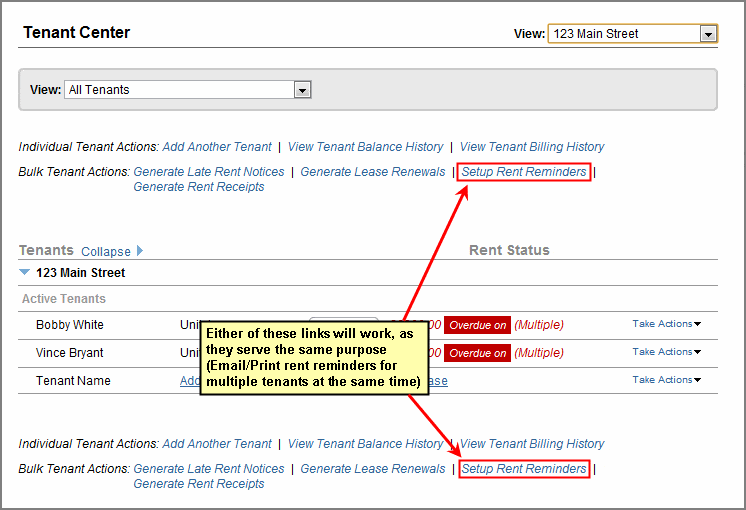
13. How can I print my monthly rent reminder(s)?
The Billing History page will allow you to view and print rent reminders for your tenants.
1. Go to the”Manage Tenants” page and select the property your tenant resides in.
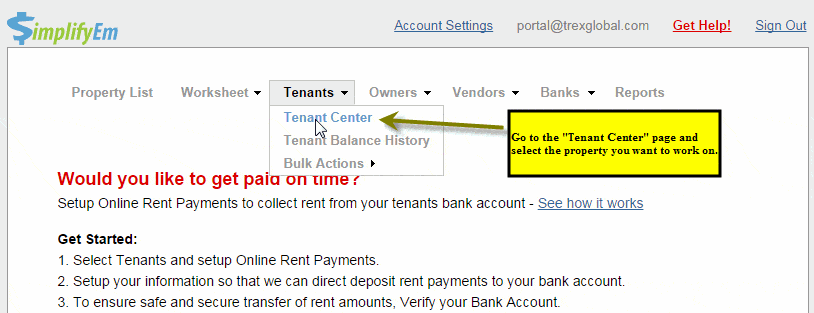
2. Select the tenant row you want to view the rent reminder for, and mouse over the”take action” menu to the right of the row. Click on the”View Billing History” option.
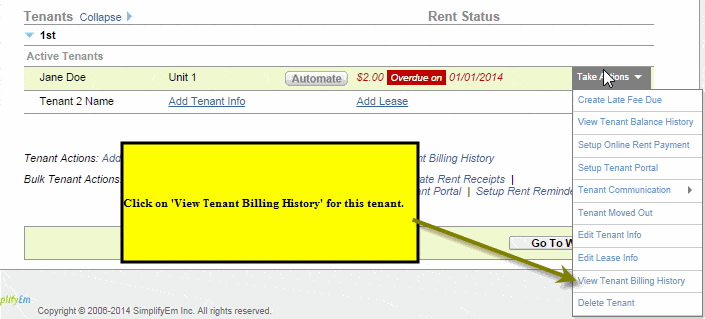
3. Once you are on the Billing History page, click on the rent reminder you want to preview and print it from there window that comes up. You may also print old rent reminders the same way.
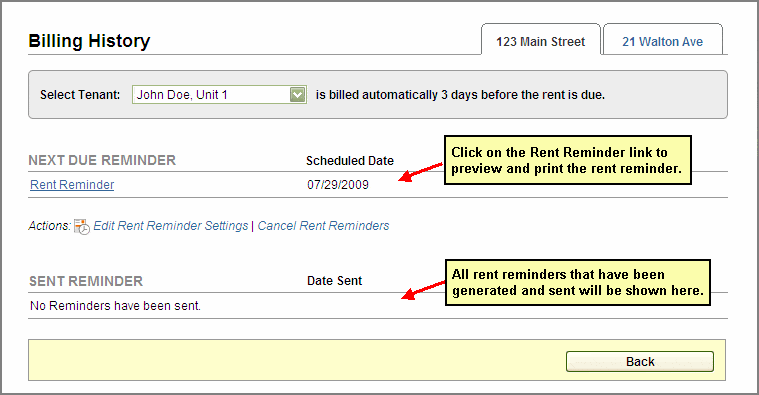
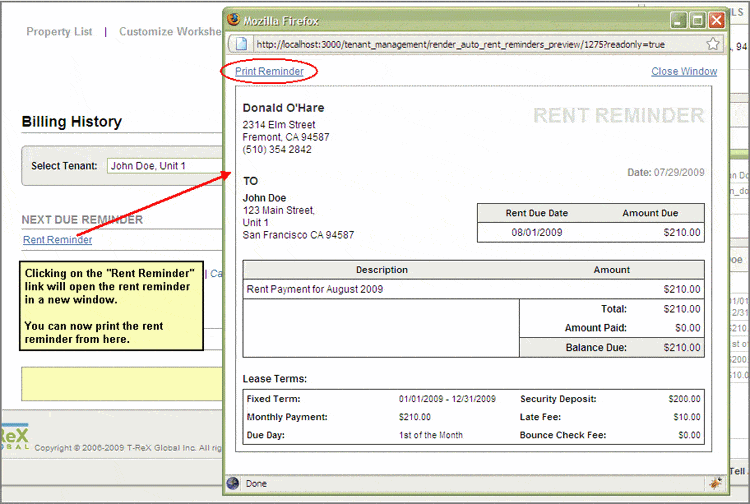
14. How can I view all the rent reminders for my tenant(s)?
The Billing History page will allow you to view and print all your rent reminders for each tenant.
1. Go to the”Manage Tenants” page and select the property your tenant resides in.
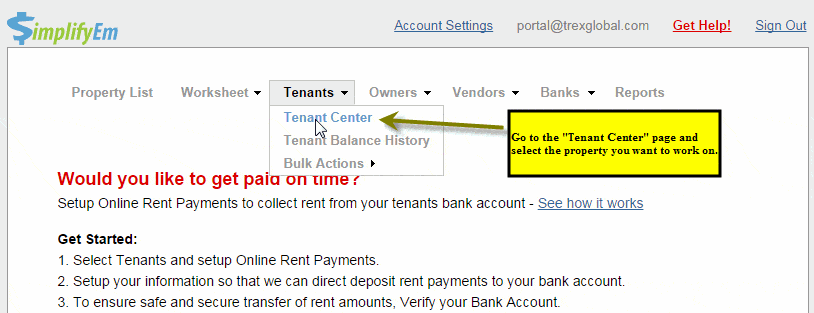
2. Click on the”Billing History” link on the”Manage Tenants” page to go to the Billing History page. Select the tenant name you want to view the billing history for. You can then click on any of the rent reminder links to view and print them out.
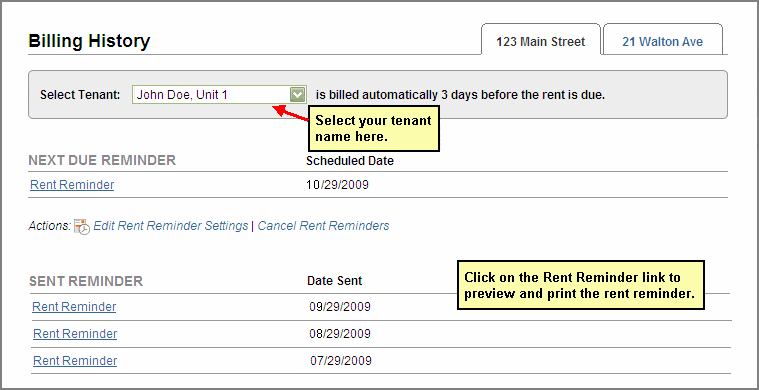
15. How is the Billing history different from the payment history report?
‘Billing History’ page in SimplifyEm.com Property Management Software lists all the Tenant Bills i.e. rent reminder that have been sent to a tenant or that are next due.
‘Payment History Report’ is a report that will show a tenants lease details including the balance due till date. You can also Print this report for your records.
If you are a property manager, you can send the Payment History Report your property owner.
16. How can I add new tenants to my properties?
To add new tenants to your property:
1. Go to “Manage Tenants” page and select the property you want to add your tenant to.
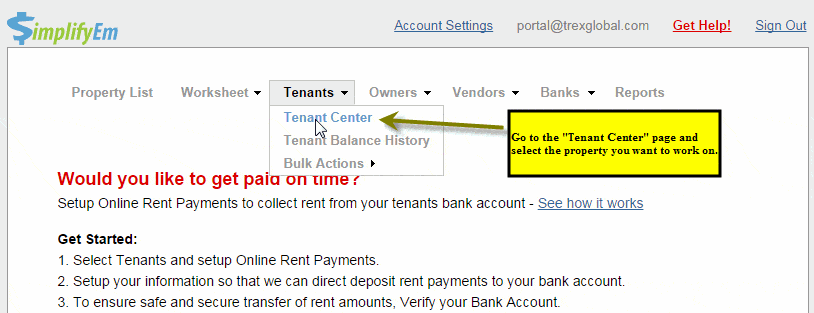
2. Click on the “Add Another Tenant” link to add a new tenant row on the page.
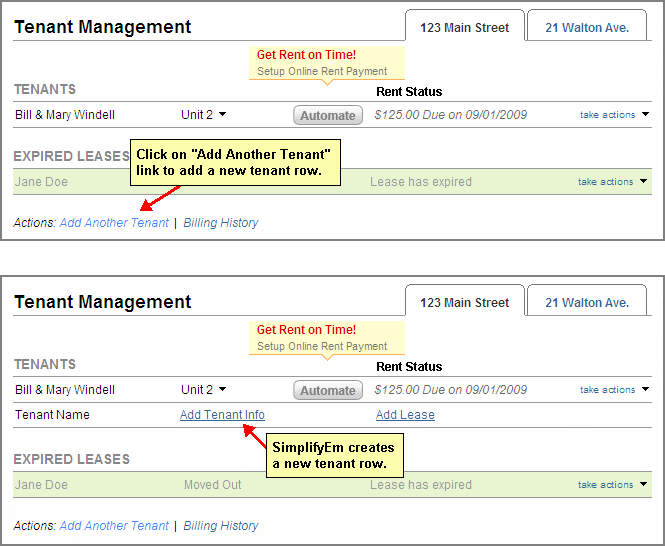
3. Next, add the tenant information and lease information for this new tenant so that SimplifyEm.com Property Management Software can create a row on the worksheet to enter data.
NOTE: SimplifyEm.com Property Management Software will not allow you to assign units to more tenants than the number of units in your property.
17. Why can’t I assign a new tenant to a unit?
If you already have a tenant who is assigned to a unit, SimplifyEm.com Property Management Software will not allow you to assign a new tenant to the unit. Please move out the previous tenant to assign the unit to your new tenant.
18. How can I move back in a tenant that I moved out by mistake?
If you moved out a tenant by mistake and want to move them back in, SimplifyEm.com Property Management Software makes this easy for you.
Follow these steps:
1. Go to the “Tenant Center” page and select the property that contains the tenant you accidentally moved out.
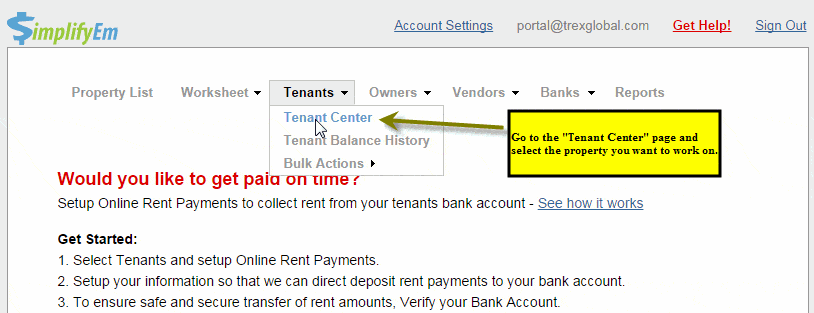
2. In the expired leases section, you will see your moved out tenants for that property.
You can just hover over “Take Actions” for the specific tenant’s row, and click on “Move Back In” in the dropdown menu that appears.
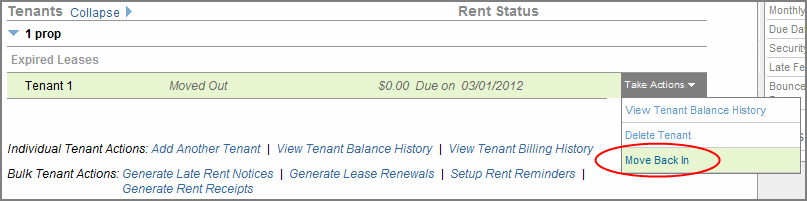
NOTE: You will not be able to move in a tenant if the unit they are being assigned to is already occupied.
19. How do I send a late rent notice to my tenant, which shows the late fee(s) due?
If your tenant is late on rent, SimplifyEm.com Property Management Software shows you how much the tenant owes by showing a “red” flag on the worksheet and “overdue” state on the manage tenant page. SimplifyEm.com Property Management Software also allows you to send late rent notices to the tenant, provided you have their email address entered.
Here is what you can do:
1. Go to the “Manage Tenants” page and select the property your tenant resides in.
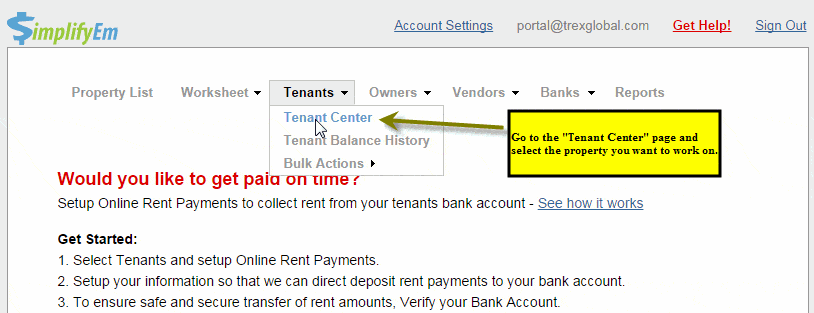
2. Select the tenant row you want to send the late rent notice to, and mouse over the”take action” menu to the right of the row. Click on the “Send Late Rent Notice” option.
Note: you will see the “Send Late Rent Notice” option for a tenant only if the tenant is late on rent.
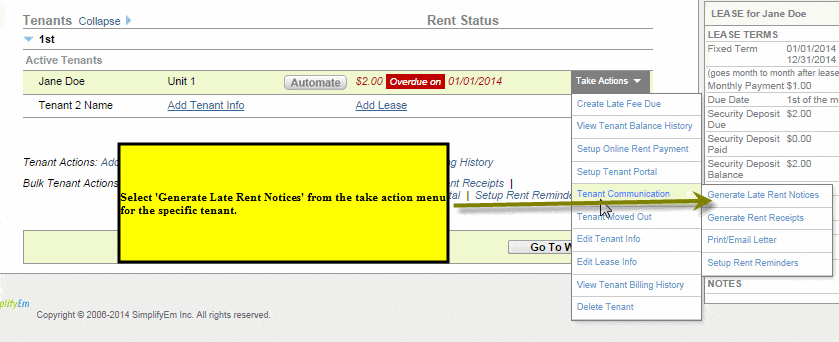
3. This will open the “Send Late Rent Notice” window. The message section includes all the dates the rent was late for. You can customize this message to include any late fees you want to charge the tenant.