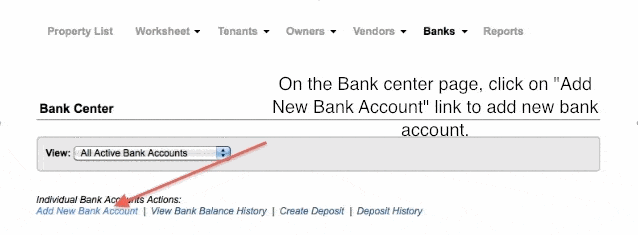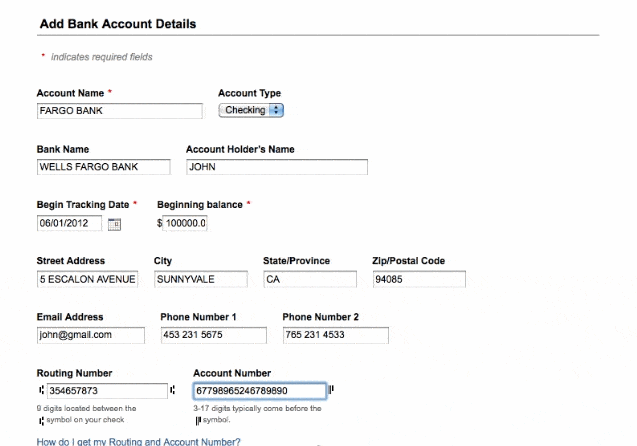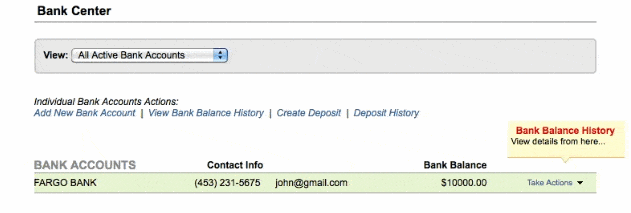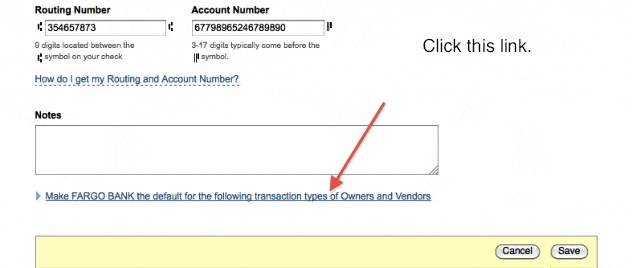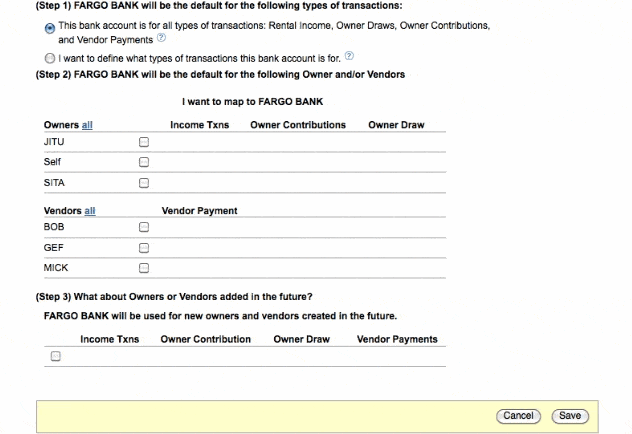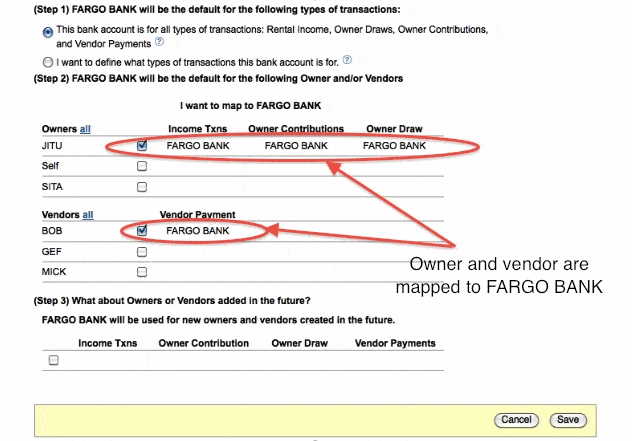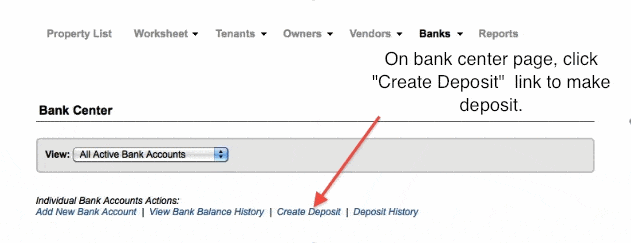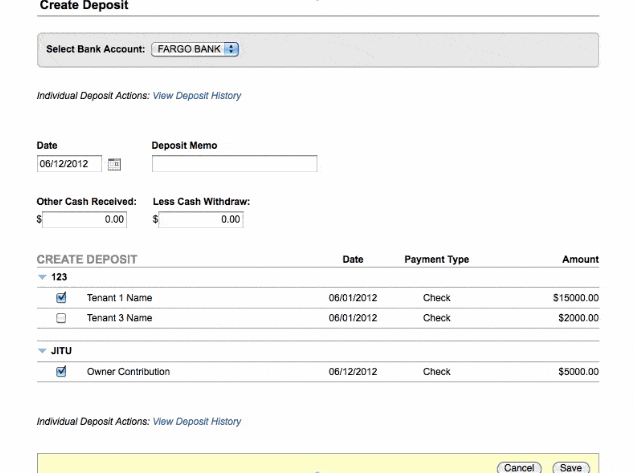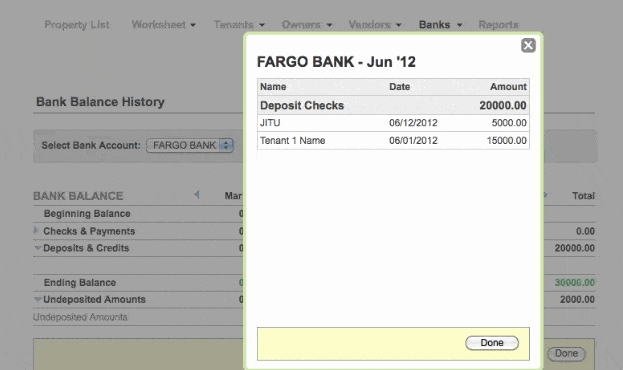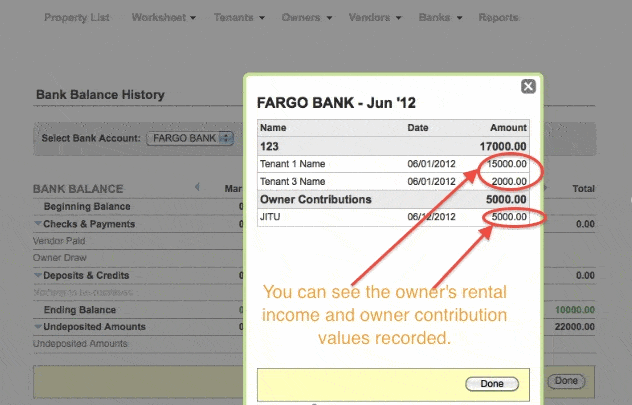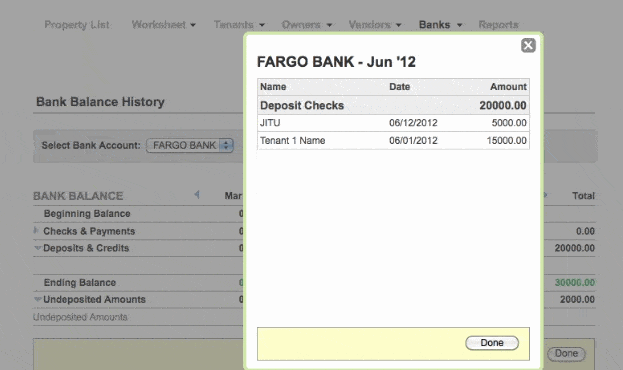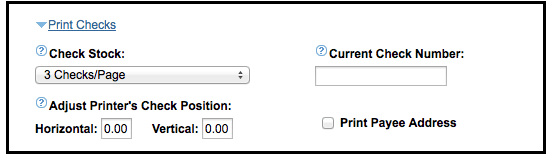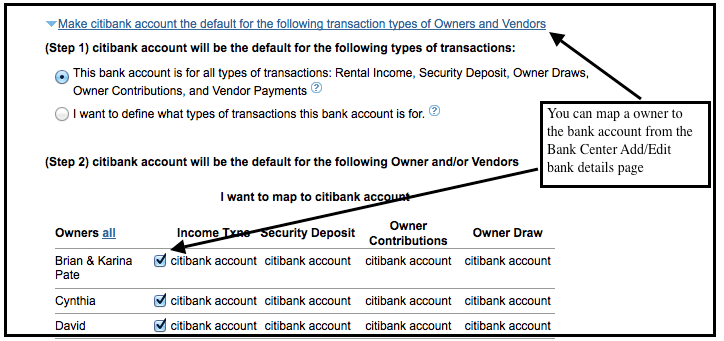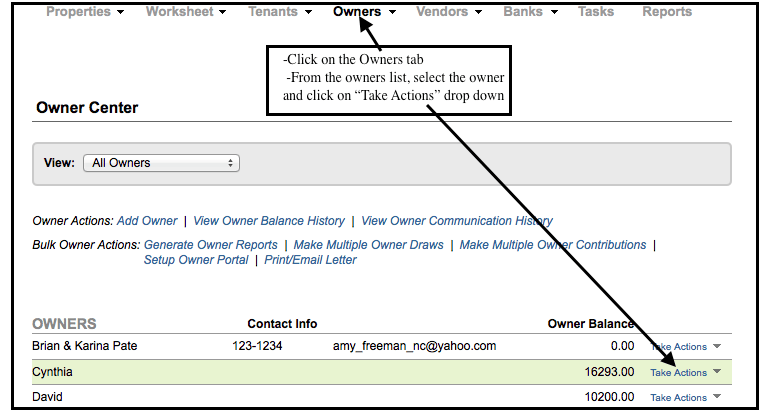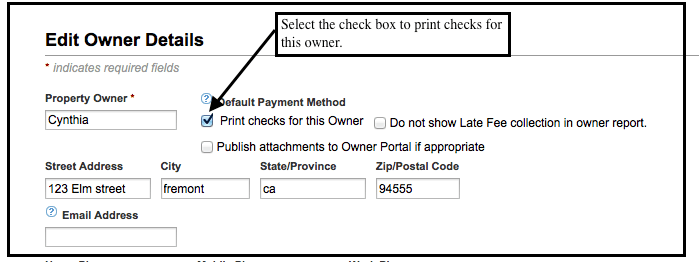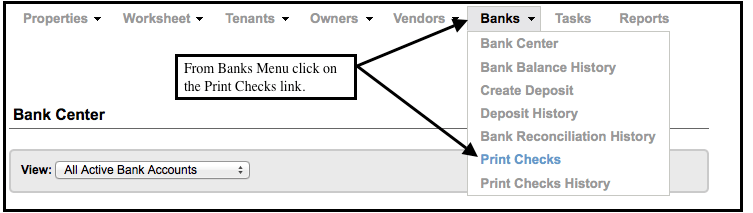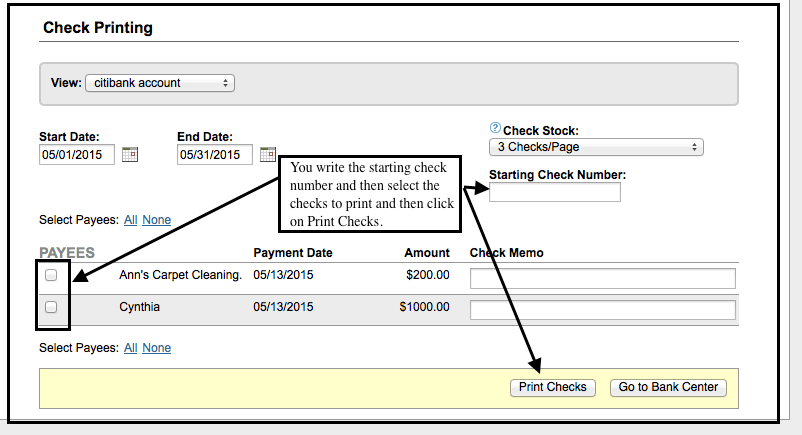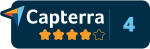FAQ > Managing Banks
|
1. What is the Banking Center for?The banking center is where you can manage your bank accounts. You can add multiple bank accounts and map each bank account to Owner and/or Vendor transactions. You can do the following actions in banking center page as well:
You can access this page by clicking the “Banks” link at the top of the page. |
2. Do I have to use the Banking Center?No, you don’t have to use the banking functionality. However the banking center helps you keep your property income and expense transaction records more organized.For example, you can track the complete cash inflow and outflow of an owner’s bank account, and in the future, if you want to track particular transactions it will be easy to generate the transaction reports. |
3. How can I add Banking Information?In order to map owner and vendor transactions to different bank accounts, you need to add new bank accounts from the banking center page. Here are the steps to add a new bank account: 1. Go to the Bank Center page by clicking on the “Banks” link at the top of the page. 2. Click the “Add new bank account” link on the bank center page.
3. You will arrive at the Add Bank Account Details page. You can enter the account name, bank name, begin tracking date, beginning balance and other field values here.
4. After entering all the values, click the save button on the page. 5. You will arrive on the bank center page. You can see the newly added bank information here.
|
4. How do I map transactions, owners and vendors to Bank Accounts?In the Banking Center, the “Add/Edit Bank Account” links allow you to conveniently map your bank accounts to all Owner/Vendor transactions or specific Owner/Vendor transactions. The mapping is a one time setup activity and all future Owner/Vendor transactions will be automatically mapped to the corresponding bank accounts if you wish. Here are the steps to mapping a bank account to transactions, owners and vendors: 1. Go to the Banking center page by clicking on the “Banks” link at the top of the page. 2. Go to the “add bank details” page by clicking the “Add new bank account” link, or if you wish to map to an existing bank account, click the “edit bank details” link under the “take actions” menu for the bank you want to map to. 3. Enter all the fields on the add bank account details page as necessary and click the link below the “Notes” section as shown below.
4. After clicking the link you will see 3 steps.
5. After choosing one of the options in STEP-1, go to STEP-2 to checkmark the owners and vendors that you would like to map to this bank account, as shown below.
6. You can checkmark step 3’s checkbox if you wish, then click the save button. |
5. How do I take rental income and owner contributions and turn them into bank deposits?In order to turn rental income and owner contributions into bank deposits, you need to have recorded the owner’s rental income amount on the property worksheet and the owner’s contribution amount in the owner center, and mapped them to a bank account(s).You can then see the sums of these amounts recorded on the respective mapped bank’s balance history page as an undeposited amount.You can also create a deposit for this undeposited amount by following the below steps. 1. Make sure you have recorded the owner’s rental income amount on the property worksheet and the owner’s contribution amount in the owner center, and mapped them to a bank(s). 2. Go to bank center page and click create deposit link.
3. From the bank dropdown menu on the “create deposit” page, select the bank account to make deposit to (this is the same bank account that you already mapped to the specific transactions you want to now deposit). 4. Enter all the necessary field values and checkmark the necessary deposit checkboxes.
5. Click the save button. 6. To see a record of your deposit, go to the bank balance history page. Here, under the appropriate bank account, expand the Deposits & Credits row, and click on the deposited amount. You will see the deposit details show up in a popup (see the below screenshot).
|
6. How do I look at my bank balance(s)?There are two options for checking bank balance: Option 1 Go to the Bank Center page by clicking the “Banks” link at the top of the page. You will see all the bank accounts and their corresponding bank balances listed, according to the view that is selected in the view dropdown menu. Option 2 Go to the Bank Center page by clicking the “Banks” link at the top of the page.
|
7. How do I see a record of all my deposited and undeposited income amounts?Here are the steps to see your deposited and undeposited income amounts: 1. Make sure you have recorded the owner’s rental income amount on the property worksheet and the owner’s contribution amount in the owner center, and mapped them to a bank(s). 2. To see a record of your undeposited amount, go to the bank balance history page. Here, under the appropriate bank account, expand the undeposited amount row, and click on the undeposited amount. You will see the undeposited amount details show up in a popup (see the below screenshot).
3. To see a record of your deposited amount, go to the bank balance history page. Here, under the appropriate bank account, expand the Deposits & Credits row, and click on the deposited amount. You will see the deposited amount details show up in a popup (see the below screenshot).
|
8. How do I setup check printing?Here are the steps for you to setup check printing: 1. You have to pick check stock for bank account. You can do this while setting up your bank details or if bank account has already been setup you go to Bank Center, select the bank do Edit Bank Details from Take Actions menu and select the check stock from Print Checks link.
Check for printing are represented by Owner Draws and Vendor Payments in Simplifyem. Each Owner draw/vendor payment has to
Here is an example to print check for a owner (owner draw). Similarly you can do it for Vendor Payment from Vendor Center. Be mapped to bank account. To map a owner to a bank account, go to the Bank center and in the Add/Edit bank details page, click on the link Make the default for the following transaction types of Owners and Vendors and click on the check box next to the owners who you want to map to this bank account.
Checkbox for Check printable Now from the Owner Center page, select the name of the owner and click on the Take Actions drop down and select Edit Owner Details. In the Edit owner details page, select the checkbox next to Print checks for this Owner
Date of Check The check should be dated after the tracking date set for the bank account. You can set/edit the tracking date for a bank account in the Bank Center page.
|
9.Can I make some owner and vendor payment printable checks by default?Yes, you can click on the check box Print checks for this owner from Owner Center, select that owner and from Take Actions menu do Edit Owner Details or Print checks for this vendor from Vendor Center, select vendor and from Take Actions menu do Edit Vendor Details. Here is how you select the check box for check printable for owner ( You can similarly do for vendor from vendor center).
Once you have marked this checkbox, each time you do a owner draw (or vendor payment for vendor) you will be able to print the check from the top navigation menu Banks => Print Checks link
In the Check Printing page you will see all the owner draws and vendor payments that you have selected for printing.
|