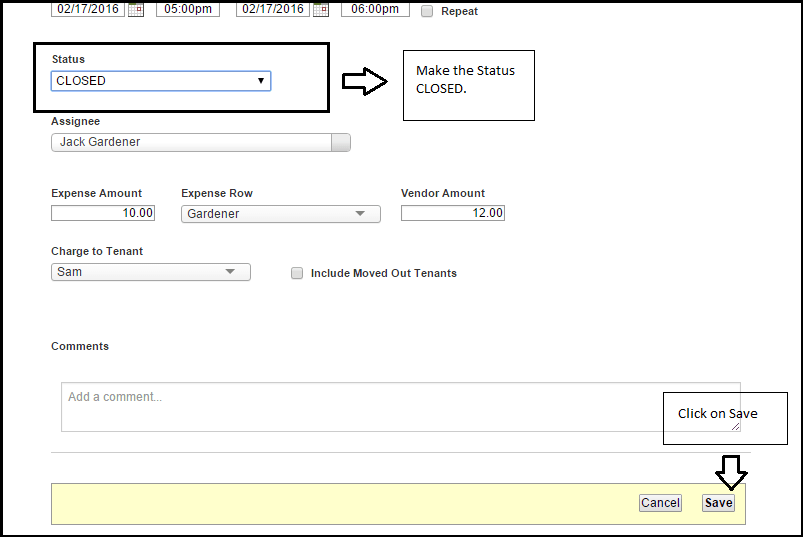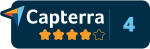FAQ > Tasks
- Can I keep track of maintenance requests, building maintenance and work orders?
- Can tenant initiate maintenance requests from their portal?
- Can I create Recurring tasks for regularly scheduled activities?
- Can I create work orders that record expenses and vendor payments once task is closed?
1. Can I keep track of maintenance requests, building maintenance and work orders?
Yes!! You can keep track of maintenance requests, building maintenance and work orders through our Task Center. To create a Task follow these steps.
From the navigation bar click on Tasks

Once in the Task center click on Add Task link and this will open up a new page where you can enter the information about the request. You can enter a brief title about the task and then select the priority front he drop down. You can also give a brief description of the task and select the property and the unit. You can also assign the task to a vendor from the Assignee drop down. Then you would save the task.
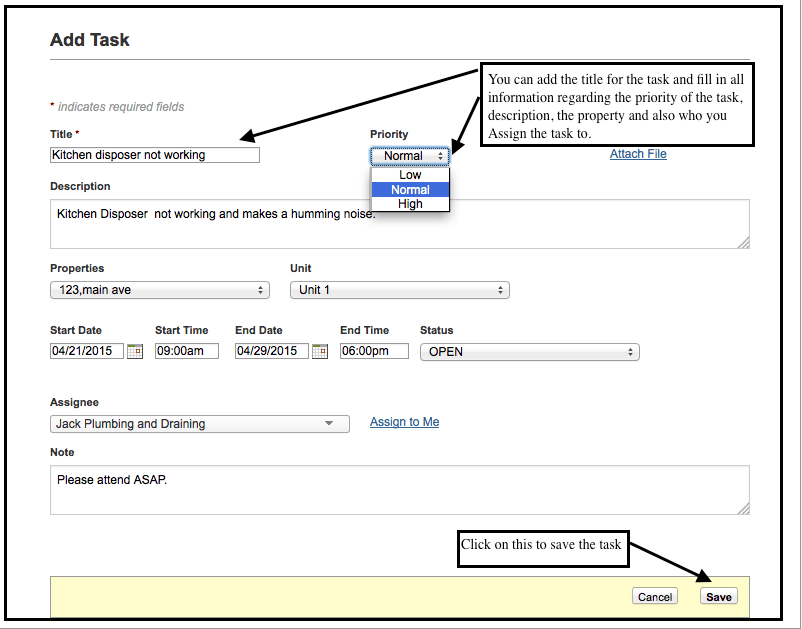
2. Can tenant initiate maintenance requests from their portal?
Yes, tenants can initiate maintenance requests from their portal.For this the tenant must have their portal already setup. Please refer this for details: “How do I setup a place for Tenants/Owners/Vendors to login to see their information?”
Once the tenant logins to their tenant portal, they can click on the Task tab. This will take then to Task Center. Here they can click on Add Task to initiate a maintenance request.
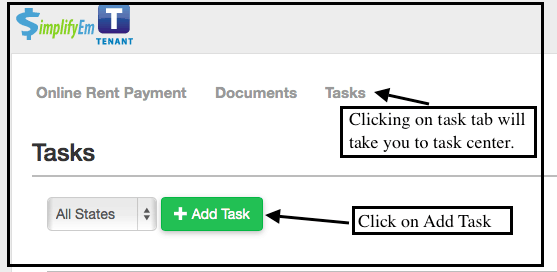
Once in the task center, you can add the information about the maintenance request and save the task. The task would be created and will be visible in the Property Managers account.
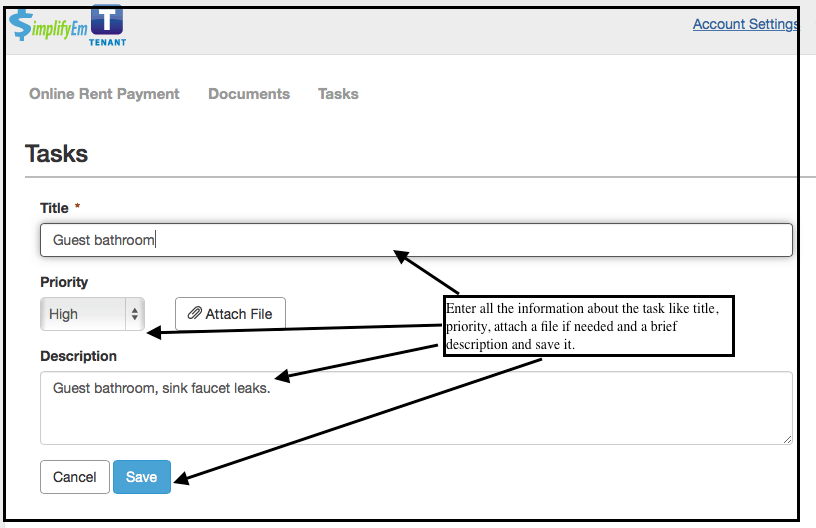
3.Can I create Recurring tasks for regularly scheduled activities?
Yes,You can create Recurring tasks for regularly scheduled activities through Task Center without having to create task every single time. To create aseries of tasks follow these steps.
1.From the navigation bar click on Tasks

2.Once in the Task center click on Add Task link and this will open up a new page where you can enter the information about the task. You can enter a brief title about the task and other relevant information
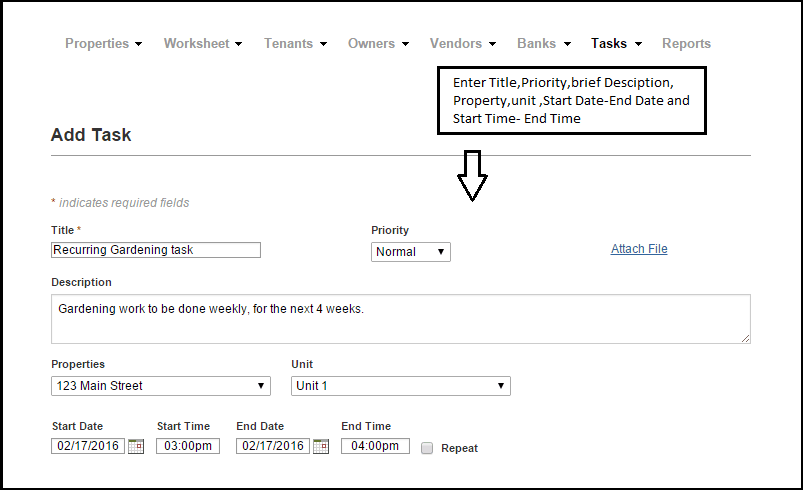
3.Then click on Repeat. Now, Select the Repeats value Daily, Weekly, Monthly or Yearly which is the frequency of each task. And Select the Ends radio button based on when you want to stop the Recurring task.
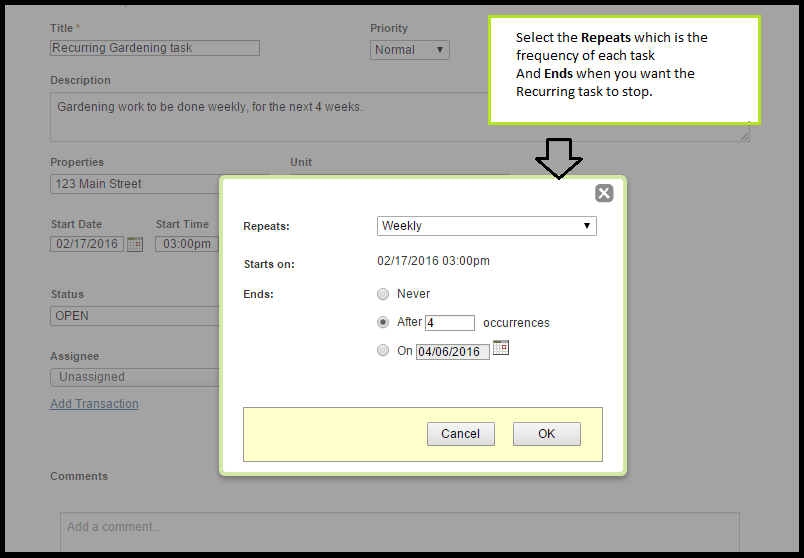
4.You can also assign the task to a vendor from the Assignee drop down. Then you would save the task.
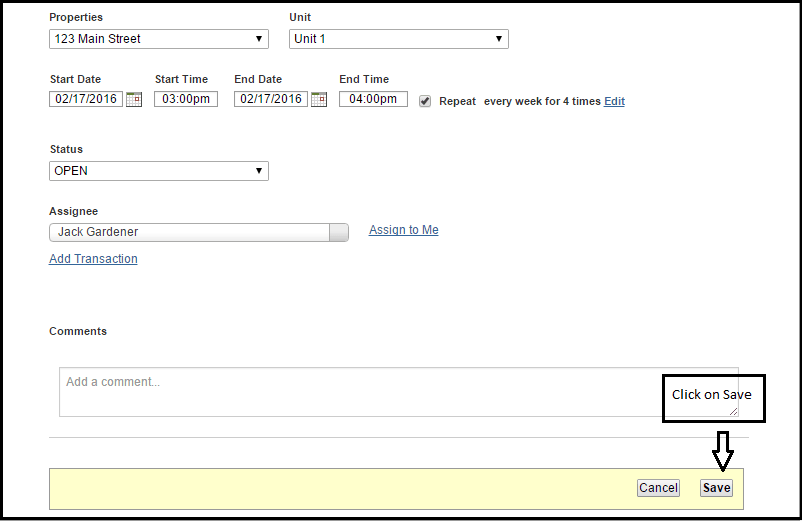
4.Can I create work orders that record expenses and vendor payments once task is closed?
Yes,You can create Work Orders that record expenses and vendor payments once task is Closed without having to manually enter the transactions on Property Worksheet and Vendor Center. To create Work Orders follow these steps.
1.From the navigation bar click on Tasks.

2.Once in the Task center click on Add Task link and this will open up a new page where you can enter the information about the request. You can enter a brief title about the task and other relevant information.
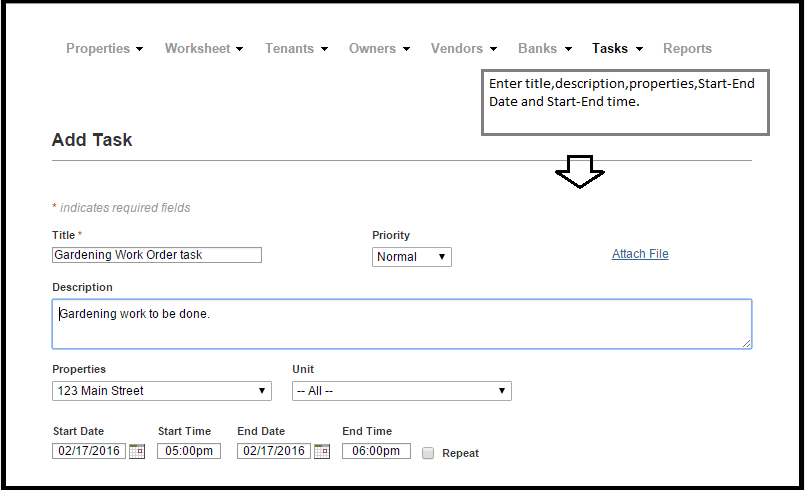
3.Leave the Status : OPEN. Assign the task to a vendor from the Assignee drop down. Note: For creating a Work Order task,the Assignee should always be a Vendor.
4.Now click on Add transaction.Four fields will be shown.
Expense Amount- This amount gets added on Worksheet when the task is Closed.
Expense Row- The expense will be added to this row. You will pick from the dropdown from current active expense row or you create your own new expense row.
Vendor Amount- This amount gets added as a vendor payment when the task is closed.
Charge to tenant- The added expense on Worksheet will be made due to the tenant when the task is Closed.
Note:If the values entered in Expense Amount and Vendor Amount are both 0, then the transaction won’t be added to Worksheet on Closing the task.
So for transaction to get added at least one of the two amounts should be non-zero. Enter the values for the above four fields and Save.
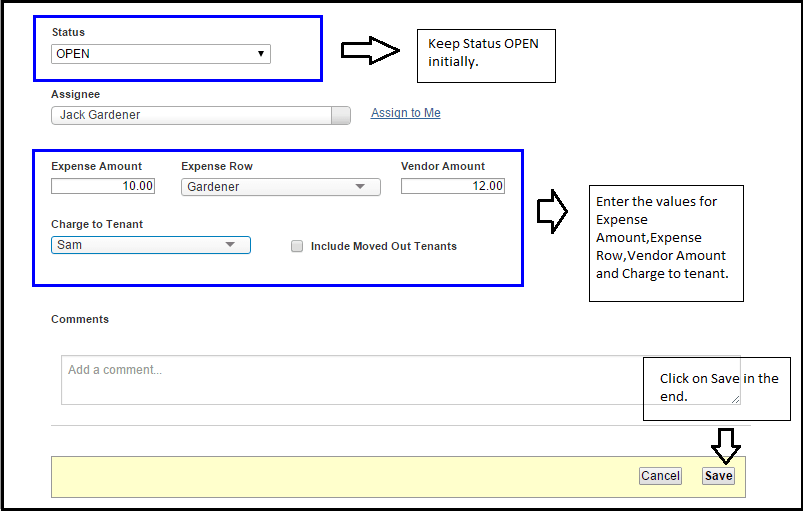
5.Now Again goto Task Center,for ‘Gardening Work Order Task’ select Edit task from Take Actions menu and make Status: CLOSED.And Save. This will add the expense transaction and vendor payment.