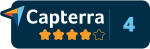FAQ > Tracking Rents on Worksheet
|
1. How does SimplifyEm.com Property Management Software track my rent payments received?If a tenant’s lease information has been entered, SimplifyEm.com Property Management Software allows you to “Allocate” the rent payments entered on the worksheet and easily reconcile between received payments and the payments you should have received according to the lease. The “allocate” function replaces the “split” function in the row for that tenant. Allocating the rents received keeps you on top of rent collection. As you record rent payments received from a tenant on the worksheet:
See details on ” How can I enter partial rent payments that I receive ? ” See details on ” How do I enter overdue rent? ” See details on ” Where do I enter Lease for my tenants? ”
2. How do I enter overdue rent?If a tenant’s lease information has been entered, SimplifyEm.com Property Management Software can track how much the tenant is due. For example, your tenant pays the rent for May 1st on June 2nd. To enter this overdue rent, follow these steps: 1. Go to the property on the worksheet which has the tenant row.
2. Enter the amount you received under the month you received it. In our example we received the rent for May,due on the 1st of May on June 2nd.
3. Once you have entered the amount received in June, click on the calendar icon(as shown in the above image) next to the cell and a new window is opened. Here you can change the date you received the amount and also edit the amount if needed. (As shown below). Click on the Allocate link.
4.Clicking on the Allocate link next to amount cell opens up a new window where you can allocate the rent amount and the late fees if any to the respective months. See details on “How do I record Late Fees?” In our Example if we scroll up a little we can allocate(manually enter) the $1000 as rent for May and the $200 as Late Fees for May. Click on Save you will be redirected to the previous window. Click on save again and the entry is saved. 5. Now if you go to Tenant Balance History page for that particular tenant you will see that for the month of May the Due will say 1200.00 Received will say 0.00 (since nothing was received in that month) and Balance will also say 0.00. If you click on the blue arrow next to Balance and expand it, you will notice the allocation will say how the amount got allocated towards May rent and late fees.
3. What are all these “Allocate” windows all about?If a tenant’s lease information has been entered, SimplifyEm.com Property Management Software allows you to “Allocate” the rent payments entered on the worksheet and easily reconcile between received payments and the payments you should have received according to the lease. You can do this by clicking on the calendar icon next to the cell on the worksheets page.”
OR You can also do the allocations from the Tenant center by clicking on View Tenant Balance History page:
In the Tenant Balance History page you can expand the Received section by clicking on the blue arrow.
clicking on the amount for that particular month will open the allocations window and you will be able to do the allocations from there too
See details on ” How do I edit the rent allocations that were done for me by SimplifyEm.com Property Management Software after the fact? “
4. Will SimplifyEm.com Property Management Software tell me my tenant is overdue?Yes. SimplifyEm.com Property Management Software calculates the amount due for a tenant:
If your tenant is late on rent, SimplifyEm.com Property Management Software will show the amount and overdue on and the date in red in the “Tenant Center” page. You can then mouse over to see how much the tenant owes you: 1. “Forgive Rent” to remove the red flag if you have forgiven the tenant for amount owed. OR 2. Record the rent you have received by going to the worksheet. The “overdue” status from the “Tenant Center” page will go away once the entry is manually recorded on the Worksheet.
The rent status is shown as ‘Overdue’ if a tenant is late on rent on the “Tenant Center” page as well. You can send the tenant a ‘Late Rent Notice’ from the “Take Action” menu when they are overdue on rent.
5. How can I enter partial rent payments that I receive?If a tenant’s lease information has been entered and you enter a partial rent payment on the worksheet, SimplifyEm.com Property Management Software will allocate the partial rent amount towards the rent. For example, the rent amount on your lease for a tenant say Jane Doe is $100/month. For the month of June 2014, you received a partial rent payment of only $50.00. You will enter this $50.00 partial rent as follows: 1. Go to the property on the worksheet page which has that particular tenant row named Jane Doe. 2. Select the month you received the partial rent for. In this example, it is the month of June 2014.Enter the partial rent payment of $50.00 in the June cell and tab out. When you do this, SimplifyEm.com Property Management Software has allocated the $50.00 partial rent towards the June rent.
3. SimplifyEm.com Property Management Software saves the partial payment and calculates the remaining balance due. To view the remaining balance, go to the Tenant Balance History page under Tenants tab and you will see that the Due shows 100 Received shows 50.00 as the partial payment received and the remaining balance still shows 50.00 in red.
6. What happens to allocations when rules are entered?If a tenant’s lease information has been entered, the “Allocate” function gets enabled for a tenant row. This does not affect the amounts recorded by a rule for a tenant row. SimplifyEm.com Property Management Software will simply auto-allocate the amount recorded by the rule on the worksheet till the end of the year for you. If the rent amount is different, you’ll have to go to tenant payment history report page to take care of allocation.
7. How do I edit the rent transaction amount after it has been allocated?To edit the rent transaction amount after it has been allocated, the simplest thing to do is to delete the transaction and enter it again. See details on “How can I delete my transaction?”
8. How do I edit the rent allocations that were done for me by SimplifyEm.com Property Management Software after the fact?To edit the rent allocations that were done, follow these steps: 1. Go to the Tenant Center page and select the property in which the tenant is and you want to edit the rent amount. Click on the View Tenant Balance History page.
2. Select the tenant for whom you want to edit the rent amount. Expand the “Rents Received” section and select the rent transaction amount, under that particular month that has been allocated and needs to be edited.
3. You will now see the “Allocate Rent” window for your rent transaction. On this window, you can now click on the blue and underlined amount link and edit the rent amount due for that tenant for that rent period and save it.
9. How do I see how much the tenant owes me?SimplifyEm.com Property Management Software allows you to get a quick view on how much you’re owed by the tenant on the View Tenant Balance History page. To see how much the tenant owes you: 1. Go to the Tenant Center and click on View Tenant Balance History link:
2. Select the property and the Tenant you want to view the payment history for. You can then view how much the tenant owes you per month or total till date.
10. How can I forgive an overdue rent payment?SimplifyEm.com Property Management Software will let you forgive a rent payment if you are not going to get the amount owed for the month. This will also remove the red flag from the system and you will not be prompted to allocate rent for this overdue payment. You can forgive a rent amount by: 1. When you mouse over the red flag on the Tenant Balance History page a new window shows up with a “Forgive Rent” link:
2. Clicking on Forgive Rent link will open the Forgive Rent window. You can then select the rent amounts that you would like to forgive by clicking in the check box and then click the save button.
The forgiven rent amount will appear under the forgiven rent row for the month. You can always undo this by clicking on the forgiven amount.
11. How do I calculate and record late fees?To Calculate the Late Fees: If a tenant has not paid the rent on the Due Date, SimplifyEm.com Property Management Software will allow you to calculate the late fees based on the lease terms. For example, say the tenant’s rent is due on June 1st, today is June 20th and the tenant has not paid the rent amount yet. To calculate the Late fees follow these steps: 1.Click on the Tenants tab at the top of the Page. This will take you to Tenant center. Here select the particular tenant row who is late on the rent payment and click on Take Actions drop down. Select the first link Create Late Fee Due
2. Clicking on Create Late Fee Due will open a new window. Here you will select the tenant by clicking the checkbox next to the tenant name .You can change the Date on the top if needed, and then click on the create late fee button at the bottom. This will calculate the late fees and update it.
3.Once the late fee is created you click on the Done button and this will take you back to Tenant Center. Here you can click on Generate Late Rent Receipt link and you could either email or print the late rent notice for that particular tenant.
To record the Late Fees: 1. Enter the rent and late fees amount you received on June 20th on the worksheets page for the month of June and click on the calendar icon:
2. Clicking on the calendar icon will open a new window shown below. Click on the “Allocate” link:
3. Clicking on the “Allocate” link will open a new window. Here you will notice that the rent amount is allocated by default and at the bottom left of the window you will see Remainder Amount to allocate:200. Allocate this 200 for the Late fees of June and click the save button
12. Why aren’t my rent transactions showing up on the tenant payment history report?If any of the rent payments entered on the worksheet are not allocated to the rent dues, they will not appear as rent received on the tenant payment history report. Instead, they will appear as unallocated amount against the month the transaction was received. You will need to allocate these amounts against the rent due date. See details on ” How do I edit the rent allocations that were done for me by SimplifyEm.com Property Management Software after the fact? “
13. What happens when I un-allocate a rent amount?If any of the rent payments entered on the worksheet are not allocated against the rent dues, SimplifyEm.com Property Management Software will: 1. Not display the rent received on the Tenant Payment History Report and the Rent Roll Report. For details, see ” Why aren’t my rent transactions showing up on the tenant payment history report? ” 2. On the Tenant Balance History page, the unallocated rent amounts will be shown in Red color as balance due. Also notice that the received row shows 1000.00 since the rent is received and the amount is not allocated towards rent in the software.
To allocate this amount, expand the Rents Received section and click on the transaction amount. This will open the “Allocate Rent” window which will allow you to allocate the rent.
14. How do I enter a rent transaction for rent I collected early?SimplifyEm.com Property Management Software easily allows you to allocate rent payments that you may have collected early from a tenant. For example, you collected a rent check of $2000.00 for both July and August (for a $1000/month lease) on 1 st July because your tenant is going out on a vacation. To enter this transaction, you would: 1. Go to the property on the worksheet which has the tenant row. 2. Select the month you received the rent in. In this example, it is the month of July. Enter the rent payment you received in the July cell and tab out and click on the calendar icon. This will open a new window.
3. Clicking on the allocate link, will open the Allocate window and when you do this, SimplifyEm.com Property Management Software will allocate $1000 to July rent by default and the remaining $1000 will be unallocated. To allocate the remaining $1000 to August Rent, go down to the next row which has the August date and click on the blue amount link and enter the remaining 1000.00.:
OR 4. In the View Tenant Balance History Page expand the Rents Received section, and you will notice that under the month of July, $2000.00 has been recorded. Click on this link.
5. This will open the ‘Allocate Rent’ window. SimplifyEm.com Property Management Software will allocate $1000 to July rent by default and the remaining $1000 will be unallocated. To allocate the remaining $1000 to August Rent, go down to the next row which has the August date and click on the blue amount link and enter the remaining 1000.00.
>6. Once you save the rent allocation, SimplifyEm.com Property Management Software will show the amounts allocated under the appropriate months under the Balance Due section when expanded:
15. How do I enter rent transaction for the initial month of a lease that starts mid-month?SimplifyEm.com Property Management Software allows you to enter a partial rent payment from a tenant whose lease starts mid-month, and prorate the remaining rent due that you will not be collecting. For example, you have entered a lease that begins 15th of June, with the rent due date of 1st of every month. 1. Enter the partial rent received for June in the cell. See “How do I enter partial rent payments that I receive?” for details.
2. Since you will be receiving only part of the rent amount for the month of June, you need to let SimplifyEm.com Property Management Software know that the remaining rent will not be collected. In SimplifyEm.com Property Management Software, the Tenant Balance History page for this tenant will show the month of June as overdue, as the system is still expecting partial rent for June. You will be required to change this rent amount so that it does not show up as overdue. 3. SimplifyEm Property Management Software saves the partial payment and calculates the remaining balance due. To view the remaining balance, go to the Tenant Balance History page under Tenants tab and you will see that the Due shows 100.00 Received shows 50.00 as the partial payment received and the remaining balance still shows 50.00 in red.
4. To make this balance 0.00, click on the arrow next to Due and expand it(like shown in the above image). Now under June click on the amount 100.00(blue and underlined). A new window opens and you can change the amount here and save it. In this example you would change the amount to 50.00.
Once you save and come out of that screen you will notice in the Tenant Balance History page that the balance now is 0.00 for the month of June.
|