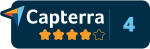FAQ > Managing Property Owners
|
1. What is the owner page for?The owner page allows property managers to keep pertinent information about their owner clients for whom they manage properties such as:
You can access this page by clicking on the ‘Owners’ tab at the top of the page. |
2. How can I add the owner’s information to a property?Property Managers who manage multiple properties for multiple clients can assign owner names to each property. This gives them the ability to generate separate reports for the different owners. To add owner’s information to a property, you need to have a “Property Manager” account. You can select yourself as a “Property Manager” when you create a SimplifyEm account; if you already have an account, you will need to: 1. Go to the ‘Property List’ page and select ‘Property Manager’ at the top left of the page. This will make ‘Self’ as the default property owner for all your properties.
2. Click the ‘Add Property’ link on the property list page to record owner’s property information.
3. Enter all the required field values and click the ‘Continue’ button.
4. You can see the property’s address and owner name on the property list page.
|
3. Where can I generate a list of property owners and their properties?SimplifyEm.com Property Management Software allows you to generate a detailed ‘Property Owner Contact Report’ for all your properties. To do this: 1. Go to the reports page by clicking on the ‘Reports’ tab at the top of the page.
2. Scroll down to the ‘Property Managers’ section on the page, expand the ‘Property Owner Contact Report’ section and click on the ‘Generate’ button. This will give you a list of all your property owners and the properties they own.
|
4. I am a property manager. How can I use SimplifyEm.com Property Management Software to track properties for my clients?Property Managers who manage multiple properties for multiple clients can assign owner names to each property in SimplifyEm.com Property Management Software. This gives them the ability to generate separate reports for the different owners. To add property owner information, you need to have a ‘Property Manager’ account. You can select yourself as a ‘Property Manager’ when you create a SimplifyEm account; if you already have an account, you will need to: 1. Go to the ‘Property List’ page and select ‘Property Manager’ at the top left of the page. This will make ‘Self’ as the default property owner for all your properties. 2. You will see a list of properties with their owner names (if specific owner names have been assigned by you already). However if the owner names are all showing ‘Self’, then edit the properties’ details from under ‘take actions’ in order to change the owner names to what you want.
3. Click the property row that you want to track. 4. Click the ‘Go to worksheet’ button.
5. You will arrive at the property worksheet page, where you can see all the income and expense transactions for the property. |
5. How can I edit the property owner’s name/info?You can edit the property owner’s name/info with the following steps: 1. Go to the owners page by clicking on the ‘Owners’ tab of the left of the page.
2. Hover over ‘Take Actions’ for the corresponding owner’s row and click the ‘Edit Owner Details’ option from the drop-down list.
3. You will arrive at the ‘Edit Owner Details’ page. 4. Edit the owner’s name and/or info and click the ‘Save’ button.
5. You will arrive at the owner center page where you can see the updated name and/or info.
|
6. How is an Owner’s beginning balance recorded?It’s important to keep track of the cash balance you have with an owner client. In order to record your beginning cash balance, let’s take a specific example. Gabe Carlos is an owner client for whom you’ve started to track transaction data in SimplifyEm.com Property Management Software starting on July 1st 2012. You have a beginning balance with him of $500.00. We need to record the $500.00 as owner contribution as of June 30th 2012 so that it will show up as owner’s beginning balance on July 1st 2012. The reason we are using June 30th 2012 is because we need to record the owner’s contribution a day before the actual tracking start date (July 1st 2012). You would do the following to record the $500.00 as beginning balance: 1. Go to the owners page by clicking on the ‘Owners’ tab of the left of the page.
2. Hover over ‘Take Actions’ for the corresponding owner’s row and click the ‘Record Owner Contributions’ option from the dropdown list.
3. The Multiple Owner Contributions page opens up. 4. You can now add the owner contribution of $500.00 as of June 30th 2012 and click the ‘Record Owner Contributions’ button.
The owner’s beginning balance will show up in the Owner Balance History table:
The Beginning balance for each month is calculated based on the ending balance of the previous month. For example if your previous month ending balance was $500.00, then your current month beginning balance will be $500.00. The owner’s ending balance for each month is calculated based on the income, expense, owner draw and owner contribution transactions that occurred during the month. |
7. How do I record an Owner Draw or Owner Contribution?When a property manager writes a check to the owner, it is recorded as ‘Owner Draw’ in SimplifyEm.com Property Management Software. For example, let’s say you are sending the owner a check for $600.00 in June 2012. For your owner statement to be accurate, you need to enter an owner draw of $600.00 for June 2012 in SimplifyEm.com Property Management Software. When a property manager receives a check from the owner, it is recorded as ‘Owner Contribution’ in SimplifyEm.com Property Management Software. For example, let’s say you received a check for $1000.00 from the owner in June 2012. For your owner statement to be accurate, you need to enter an owner contribution of $1000.00 for June 2012 in SimplifyEm.com Property Management Software. To record owner draw / owner contribution follow these steps: 1. Go to the ‘Owners’ page by clicking on the ‘Owners’ tab of the left of the page.
2. Hover over ‘Take Actions’ for the corresponding owner’s row and click the ‘Record Owner Draw’ / ‘Record Owner Contributions’ option from the dropdown list.
3. Enter the amount in the ‘Amount’ field and select the date (the default date is always the current day’s date).
4. Click the ‘Record Owner Draws’ / ‘Record Owner Contributions’ button. You can see the owner draw / owner contribution transaction(s) recorded on the owner balance history page for the corresponding owner. |
8. How can I edit an Owner Draw or Owner Contribution?You can edit an owner draw or owner contribution by following these steps: 1. Click on the ‘Owners’ tab of the left of the page.
2. Click the ‘View Owner Balance History’ link on the owner’s page.
3. Select the owner name from the dropdown list.
4. The selected owner’s balance history table will appear. 5. To edit owner draw: Expand the owner draws row by clicking on the row and then click on the draw amount you wish to edit.
6. ‘Edit owner draw’ popup appears. 7. Edit the owner draw amount in the amount field and click the ‘Save’ button.
(To delete an owner draw transaction click on ‘X’ symbol next to ‘Details’ link and click the ‘Save’ button.) 8. You will see the edited amount on owner’s balance history page in the ‘Owner Draws’ row.
9. To edit owner contribution: Expand the owner contributions row by clicking on the row and then click on the contribution amount you wish to edit.
To edit the owner contribution amount, follow steps 6 through 9 above, except in the owner balance history table use the owner contribution row instead of owner draw row. |
9. I am a property manager. Do you have a monthly statement that I can send to my Property Owner Clients?SimplifyEm.com Property Management Software gives you access to ‘Owner Statements’ for all your owners. The statement has the following key information:
If you are a property manager, you can print the ‘Owner Statement’ for individual owners and send it to the property owner. You can generate an Owner Statement from the reports page and owners page. To generate Owner Statement from the owners page: Go to owners page by clicking on the ‘Owners’ tab of the left of the page.
You will arrive at the owner center page. On this page, next to ‘Bulk Owner Actions’ click on the ‘Generate Owner Reports’ link. You will arrive at the ‘Owner Reports’ page, where you can select the owner’s name(s) and the time period you want to generate the owner statement for. Click ‘Print Report’. You will be asked to ‘Save’ or ‘Open’ the owner statement. To generate Owner Statement from the reports page: 1. Go to the reports page by clicking on the ‘Reports’ tab on the left of the page.
2. Scroll down to the ‘Property Managers’ section on the page, expand the ‘Owner Statement’ section and select the owner name you want to generate the report for.
3. The Owner Statement will be shown in a separate browser:
|